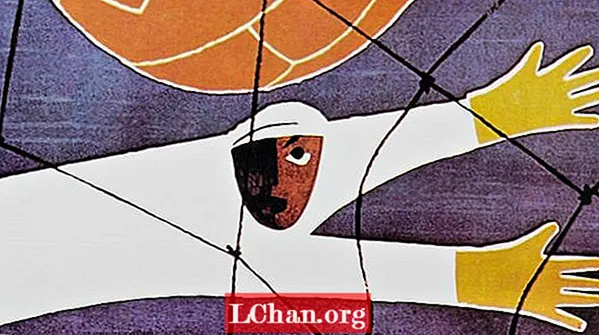Contenu
- Comment mettre à niveau Windows Vista vers Windows 10
- Comment obtenir la clé de produit Windows 10 pour la mise à niveau
- Sommaire
Windows Vista est l'un des systèmes d'exploitation les plus anciens de Microsoft. Depuis la sortie de Windows Vista, il existe une série d'autres versions et elles ont de meilleures fonctionnalités que Windows Vista. Le dernier de ce système d'exploitation est Windows 10 et avec sa sortie, toute la maintenance et les mises à jour reçues par les utilisateurs de Windows Vista ont cessé en avril 2017. Cela a incité de nombreux utilisateurs de Windows Vista à commencer la mise à niveau vers Windows 10. Si vous souhaitez également mettre à niveau mais ne sais pas comment, ne vous inquiétez pas car cet article contient tous les détails sur la mise à niveau de Windows Vista vers Windows 10.
Comment mettre à niveau Windows Vista vers Windows 10
Il existe plusieurs façons de mettre à niveau votre Windows Vista vers Windows 10, mais toutes ces méthodes ne fonctionnent pas. Vous pouvez même mettre à niveau vers certains Windows 10 disponibles sur plusieurs sites sur Internet et cela finit par gâcher votre fichier ou faire planter votre système. Cependant, cet article vous expliquera comment mettre à niveau légitimement Windows Vista vers Windows 10 sans qu'aucun dommage n'ait été causé à votre ordinateur.
Avant de mettre à niveau Vista vers Windows 10, l'une des choses que vous devez savoir est que Windows 10 a des exigences de base que votre ordinateur doit satisfaire avant de commencer le processus d'installation. Ces exigences comprennent:
- La vitesse du processeur: Processeur ou SoC 1 GHz ou plus rapide
- Capacité mémoire: 1 Go pour OS 32 bits ou 2 Go pour OS 64 bits
- Espace de stockage: 16 Go pour le système d'exploitation 32 bits ou 20 Go pour le système d'exploitation 64 bits
- Carte graphique: Pilote DirectX 9 ou WDDM 1.0
- Afficher: 800 x 600
Ces fonctionnalités sont la configuration minimale requise pour tout ordinateur pour passer à Windows 10, ce qui signifie que votre PC doit les avoir ou avoir des fonctionnalités meilleures que celles répertoriées ci-dessus. Une autre chose à faire est de sauvegarder vos fichiers. En effet, lors de l'installation de Windows 10, tous vos programmes et fichiers seront effacés. Ainsi, vous pouvez utiliser Google Cloud, OneDrive, Dropbox ou tout autre stockage en nuage. Vous pouvez également déplacer vos fichiers vers un autre ordinateur ou utiliser des disques externes.
Une fois ces conditions remplies, vous pouvez suivre les étapes ci-dessous.
Étape 1: Accédez au Microsoft Store sur votre ordinateur et téléchargez Windows 10 ISO depuis le support. Il serait préférable que vous utilisiez Google Chrome ou Mozilla Firefox pour le téléchargement du fichier. Le fichier vous aidera à créer un support d'installation amorçable qui devrait être une clé USB.

Étape 2: Assurez-vous que votre ordinateur est connecté à Internet avant de créer l'outil de création multimédia. Une fois votre ordinateur portable connecté, cliquez sur "Télécharger" et sélectionnez "Exécuter". Cela nécessitera l'autorisation de l'administrateur.
Étape 3: Vous verrez la page Termes et Conditions s'afficher - acceptez et passez à "Que voulez-vous faire?" page. Choisissez "Créer un support d'installation pour un autre PC" et cliquez sur "Suivant".

Étape 4: La page suivante vous demandera de "Sélectionnez votre langue" et vous proposera une gamme d'options parmi lesquelles choisir. Sélectionnez-en un et confirmez.
Étape 5: Sélectionnez Windows 10 comme votre choix d'édition et cliquez sur «Confirmer».
Étape 6: Après avoir sélectionné l'édition, la page suivante vous montrera deux options, qui sont le "bouton de téléchargement 32 bits" et le "bouton de téléchargement 64 bits". Pour connaître celui que votre système utilise, appuyez sur la touche Windows + R de votre clavier pour ouvrir la commande d'exécution. Maintenant, tapez msinfo32 et cliquez sur "Entrée". La page suivante vous montrera les fonctionnalités de votre PC et vous aidera à savoir laquelle des deux options sélectionner.

Étape 7: Choisissez la clé USB que vous souhaitez utiliser et connectez-la à votre ordinateur.
Étape 8: Redémarrez l'ordinateur et appuyez sur n'importe quelle touche pour démarrer le lecteur USB. Si vous rencontrez un cas où le système ne démarre pas à partir du lecteur USB, modifiez les paramètres du BIOS de votre système. Mettez le système sous tension et appuyez sur la touche Échap ou sur l’une des fonctions pour accéder à l’utilitaire de configuration du BIOS.
Étape 9: Lorsque votre ordinateur démarre à partir de la clé USB d'installation, vous pourrez configurer les paramètres de langue, d'heure, de date et de clavier. Tout cela sera sur l'écran d'installation de Windows.
Étape 10: Après tout ce qui a été fait, sélectionnez «Installer Windows» et vous serez guidé tout au long du processus d’installation restant. Il vous suffit de suivre les instructions à l’écran.
Comment obtenir la clé de produit Windows 10 pour la mise à niveau
La clé de produit pour Windows 10 est très essentielle lorsque vous installez le système d'exploitation. Mais parfois, les utilisateurs ont tendance à oublier où ils ont gardé la clé de produit ou n'y ont même pas accès. Il existe des méthodes que vous pouvez utiliser pour vérifier la clé de produit, telles que la vérification du support d'installation ou du courrier de confirmation, la vérification du disque d'installation de la clé de produit ou la vérification du registre Windows 10. Si toutes ces méthodes échouent, il existe un logiciel tiers que vous pouvez utiliser pour la récupération de la clé de produit et ce logiciel est PassFab Recovery Key Recovery. Ce programme de récupération de clé de produit peut vous aider à récupérer votre clé de produit rapidement et facilement.
Étapes pour obtenir la clé de produit Windows 10 pour la mise à niveau:
Étape 1: Accédez à votre navigateur Web et téléchargez PassFab Product Key Recovery.
Étape 2: Installez le programme et sélectionnez Product Key Recovery dans le menu.

Étape 3: Sélectionnez Obtenir la clé et le programme commencera à rechercher toutes les clés de produit qui ont déjà été utilisées sur votre ordinateur; clés pour Windows 10, Microsoft Office et d'autres logiciels sous licence.

Étape 4: Sélectionnez "Générer du texte" sur le côté droit de la fenêtre et une fenêtre apparaîtra pour enregistrer toutes les clés de produit dans un fichier .txt.


Étape 5: Après l'avoir enregistré, vous pouvez ensuite ouvrir le fichier et copier la clé de produit dont vous avez besoin pour enregistrer votre Windows 10.
Sommaire
Si vous suivez toutes les étapes fournies dans cet article, ils vous aideront à vous débarrasser de Windows Vista obsolète sur votre ordinateur et à installer le nouveau Windows 10. En d'autres termes, ils vous aideront à mettre à niveau Windows Vista vers Windows 10. Cependant, il Il n'y a pas de mise à niveau de Vista vers Windows 10 téléchargement gratuit, vous aurez donc certainement besoin d'une clé de produit. C'est pourquoi nous en avons également parlé dans l'article, au cas où vous ne vous souviendriez pas où vous avez conservé votre clé de produit ou si vous ne trouvez pas le disque utilisé lors de son installation. Utilisez PassFab Product Key Recovery pour récupérer la clé de produit et vous pouvez continuer votre installation sans plus de soucis.