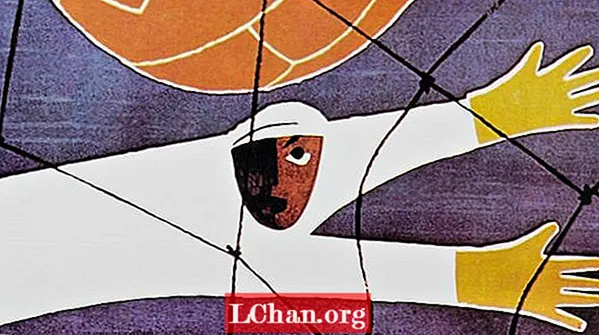Contenu
- Partie 1. Supprimez le mot de passe de l'ordinateur portable / ordinateur Windows 10/8/7 avec PassFab 4WinKey
- Partie 2. Moyens gratuits pour supprimer le mot de passe Windows 10/8/7
- 1. Utilisation du gestionnaire d'utilitaires pour accéder à CMD
- 2. Utilisation de l'assistant de réinitialisation du mot de passe
- Conclusion
Les ordinateurs portables et les ordinateurs de bureau ont des fonctionnalités de sécurité différentes, mais en ce qui concerne les mots de passe, les paramètres ne diffèrent que. Mais, il existe peu de mots de passe que vous pouvez trouver sur un ordinateur portable et non sur un ordinateur de bureau. Les deux ont un mot de passe de disque dur défini au niveau du BIOS / UEFI. Un ordinateur portable est facilement configuré avec ce type de mot de passe, mais les ordinateurs de bureau le trouvent difficile. Un ordinateur portable peut faciliter l'identification des empreintes digitales, ce qui manque dans un ordinateur de bureau. Eh bien, après avoir connu ces fonctionnalités, vous vous demandez peut-être, que faire si vous perdez le mot de passe et que vous ne savez pas comment supprimer le mot de passe d'un ordinateur portable / ordinateur sous Windows 10/8/7 ordinateur? Ne t'inquiètes pas! Nous sommes ici pour résoudre le problème et faire avancer les choses facilement.
- Partie 1. Supprimez le mot de passe de l'ordinateur portable / ordinateur Windows 10/8/7 avec PassFab 4WinKey
- Partie 2. Top 2 des moyens gratuits pour supprimer le mot de passe Windows 10/8/7
Partie 1. Supprimez le mot de passe de l'ordinateur portable / ordinateur Windows 10/8/7 avec PassFab 4WinKey
Non seulement l'ordinateur portable et l'ordinateur existent différemment, mais varient également entre les versions de Windows. Cependant, quelle que soit votre version de Windows soit Windows 7 ou Win 10, PassFab 4WinKey peut toujours vous aider à cet égard. Il peut supprimer les mots de passe locaux et de domaine de l'ordinateur. qu'il s'agisse d'un compte utilisateur, administrateur ou Microsoft, PassFab peut créer, modifier, supprimer et réinitialiser les mots de passe Windows de manière transparente. De plus, il vous aide à cloner ou à sauvegarder des disques durs ainsi qu'à restaurer des données à partir d'un disque dur amorçable ou non amorçable.
Remarque: Si vous n’avez pas d’ordinateur Windows accessible, PassFab 4Winkey a une version Mac qui vous permet de graver un disque amorçable à partir de MacBook.
Voici le guide détaillé pour vous montrer comment supprimer le mot de passe de l'ordinateur Windows 10/8/7.
Étape 1. Téléchargez et installez le logiciel sur l'ordinateur. Maintenant, sélectionnez l'option "CD / DVD / USB Flash Drive", une fois que vous connectez un lecteur flash vide à l'ordinateur.

Étape 2. Cliquez sur le bouton "Graver" et attendez que ce soit terminé. Appuyez sur "OK" et avant d'éjecter la clé USB.
Étape 3. Maintenant, connectez le lecteur flash à votre système Windows verrouillé ou mot de passe oublié et appuyez sur "F12" (menu de démarrage) afin de redémarrer l'ordinateur. Maintenant, dans la liste, vous devez sélectionner le lecteur flash particulier et appuyez sur "Entrée".

Étape 4. Sur l'écran "Sélectionner l'installation de Windows", choisissez "Windows 10/8/7" et appuyez sur "Suivant".

Étape 5. Sélectionnez le nom "Compte" souhaité dans la liste, puis cliquez sur "Suivant".

Étape 6. Vous devez cliquer sur "Redémarrer" car le mot de passe a été réinitialisé. Appuyez sur le bouton "Redémarrer maintenant" juste après cela.

Donc, il y a toutes les étapes pour supprimer le mot de passe Windows. Comme vous le voyez, la simplicité de fonctionnement convient à toutes sortes de personnes, même les novices en informatique. De plus, une fois que vous l'avez acheté, vous pouvez utiliser cet outil à vie.
Partie 2. Moyens gratuits pour supprimer le mot de passe Windows 10/8/7
Dans cette partie, je vais vous présenter 2 façons gratuites de supprimer le mot de passe Windows. Vous pouvez comparer les moyens gratuits de PassFab 4Winkey.
1. Utilisation du gestionnaire d'utilitaires pour accéder à CMD
- Éteignez d'abord votre PC. Maintenez la touche "Shift" enfoncée, puis démarrez votre ordinateur.
- Allez dans «Dépanner» puis «Options de démarrage avancées» sur votre ordinateur Windows 8. Accédez ensuite à «l'invite de commande».
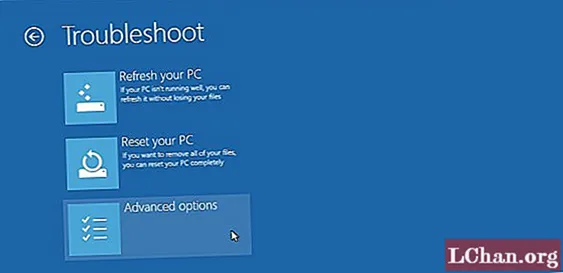
- Entrez "move c: windows system32 cmd.exe c: windows system32 cmd.exe.bak" et cliquez sur la touche "Entrée".
- Maintenant, entrez à nouveau la commande "copier c: windows system32 cmd.exe c: windows system32 utilman.exe" et appuyez sur "Entrée". Vous obtiendrez une confirmation de copie de fichier.
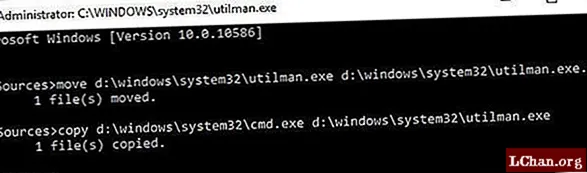
- Redémarrez votre PC Windows et appuyez sur l'icône "Gestionnaire d'utilitaires" dans le coin inférieur gauche pour ouvrir "Invite de commandes".
- Maintenant, entrez "net user myusername mynewpassword". Mettez un nouveau mot de passe au lieu de mynewpassword et le nom d'utilisateur pour myusername. Le message de commande terminée apparaîtra. Et maintenant, votre mot de passe a été réinitialisé.
- Sur le "Invite de commandes", tapez à nouveau "copy c: utilman.exe c: windows system32 utilman.exe" et appuyez sur "Entrée" suivi de "Oui". Quittez "Invite de commandes", redémarrez votre PC et connectez-vous en utilisant le nouveau mot de passe.
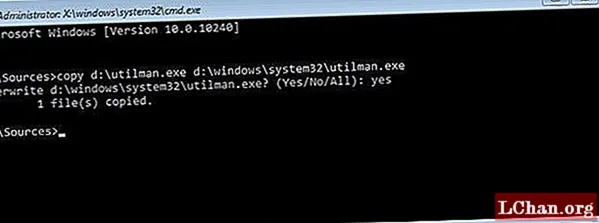
2. Utilisation de l'assistant de réinitialisation du mot de passe
- Branchez une clé USB sur votre PC. Dans la zone de recherche Windows, tapez «réinitialiser» et sélectionnez «Créer un disque de réinitialisation de mot de passe».
- Sur «l'Assistant Mot de passe oublié», appuyez sur «Suivant», puis sélectionnez votre «clé USB». Suivi de "Suivant" et "Terminer".
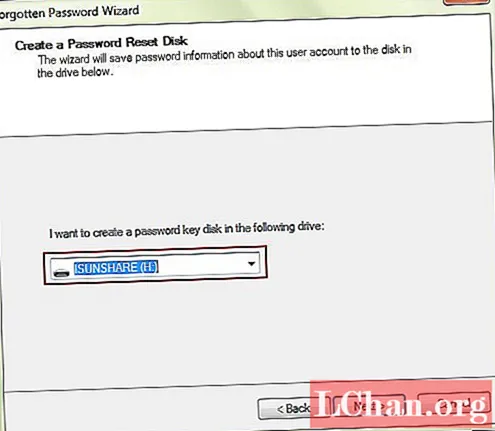
- Maintenant, redémarrez votre PC, puis entrez intentionnellement un mot de passe erroné 5 fois. Maintenant, le système Windows 7 affichera le lien «Réinitialiser le mot de passe» juste sous la boîte de connexion.
- Branchez le disque de réinitialisation de mot de passe disponible et laissez l'ordinateur ouvrir ici «Assistant de réinitialisation de mot de passe». Appuyez sur "Suivant" et choisissez votre disque de réinitialisation de mot de passe dans la liste.
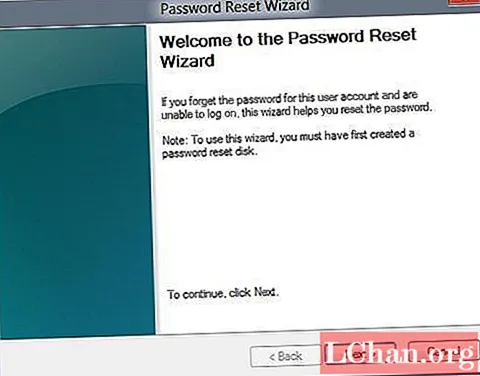
- Saisissez un nouveau mot de passe et vérifiez-le. Vous pouvez désormais utiliser facilement votre ordinateur Windows 7 avec le nouveau mot de passe.
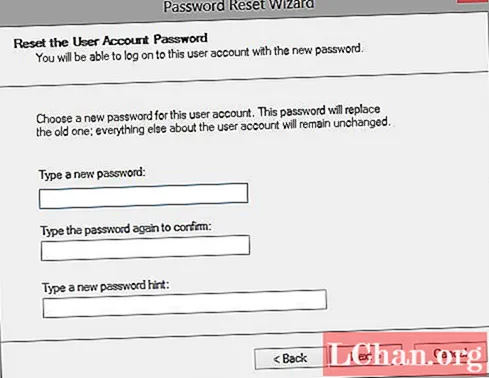
Honnêtement, pour la plupart des utilisateurs d’ordinateurs, ils ne peuvent pas terminer le processus. Le plus important est que vous puissiez casser votre ordinateur une fois que vous avez commis une erreur.
Conclusion
Dans cet article, nous vous avons expliqué comment supprimer le mot de passe Windows. Si vous souhaitez réinitialiser le mot de passe Windows 7 ou modifier le mot de passe Windows 10, PassFab 4WinKey peut également vous permettre de le faire. Si vous avez des problèmes de mot de passe Windows, laissez le message ci-dessous pour nous le faire savoir.