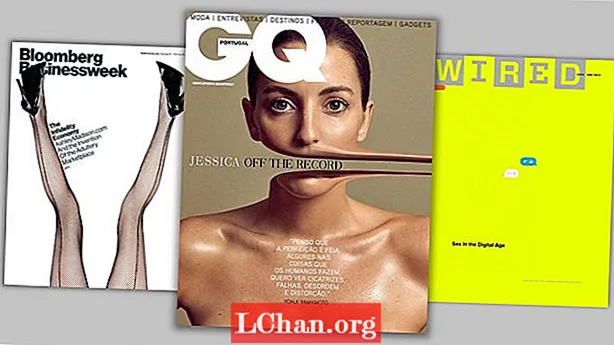Contenu
- Ce dont vous aurez besoin
- 01. Lancez iTunes Producer
- 02. Réserver> Info
- 03. Livre> Catégories
- 04. Livre> Auteurs
- 05. Livre> Public cible
- 06. Livre> Produits associés
- 07. Livre> Droits et tarifs
- Configuration du territoire de masse
- 08. Actifs> Publication
- 09. Actifs> Couverture
- 10. Actifs> Captures d'écran
- 11. Livraison
- Approbation Apple
- Aimait ça? Lisez-les!
L'ebook est un outil puissant pour partager des idées et des informations, et de plus en plus de gens choisissent maintenant de publier numériquement - pour une multitude de raisons.
Pour prendre un exemple, de nos jours, les enseignants veulent partager les livres électroniques que leurs élèves ont créés avec un public plus large (notamment les parents). C’est une expérience tellement enrichissante pour les élèves et l’enseignant de voir un livre qu’ils ont créé publié et partagé en dehors de la salle de classe.
En tant que développeurs de Book Creator pour iPad, un outil souvent utilisé dans les écoles pour créer des livres électroniques, nous voulions partager ce tutoriel sur la façon de publier un livre sur l'iBookstore. Quelle que soit la raison pour laquelle vous publiez un livre électronique, nous vous guiderons tout au long du processus du début à la fin ...
- Lisez notre critique de Book Creator pour iPad ici
Ce dont vous aurez besoin
- Un compte iTunes Connect
- Un Mac capable de télécharger et d'exécuter iTunes Producer
Apple propose une excellente section de questions fréquemment posées sur son site pour vous aider à démarrer avec ces deux nécessités. Vous voudrez vous assurer que vous disposez du document d’orientation d’Apple: Utilisation d’iTunes Producer 2.9 pour les livres. C’est le guide définitif et il est dans l’ensemble assez facile à suivre.
La communauté d'assistance Apple peut également être une ressource utile. iTunes Producer consiste essentiellement à regrouper les détails du livre, les ressources et les métadonnées à soumettre à l'iBookstore.
01. Lancez iTunes Producer
Après avoir téléchargé et installé iTunes Producer, cliquez sur le Créer un nouveau package bouton. Nouveau livre sera déjà sélectionné, alors cliquez sur Suivant. La fenêtre principale vous est maintenant présentée, qui se compose de 3 sections principales - Livre, Actifs et Livraison, chacune ayant ses propres sous-sections (vous pouvez les voir en bas de la fenêtre).
Le premier onglet est Réserver> Infos. Nous allons parcourir chaque section en cliquant sur Suivant pour nous amener à l'étape suivante.
02. Réserver> Info

- ISBN: ISBN est le numéro standard unique de l'industrie pour l'enregistrement de votre livre. Il n'est plus nécessaire pour la soumission à l'iBookstore (mais vous en voudrez peut-être quand même un pour votre livre).
- Type de livre: Choisissez Livre ou Manuel. Notez que Textbook ne s'applique que si le livre est au format multi-touch, ce qui ne s'applique pas aux livres créés dans Book Creator.
- Langue: Notez qu'il n'y a pas de différenciation entre l'anglais américain et britannique.
- Imprimer: Il s'agit du nom de marque de l'éditeur utilisé sur la couverture du livre.
- Nom de série / numéro dans la série / numéro d'affichage du magasin: Ce livre ne fait pas partie d'une série et ne s'applique donc pas. Consultez le guide iTunes Producer pour savoir quand vous l'utiliseriez.
- Description du livre: Cela sera utilisé dans l'iBookstore. Vous pouvez utiliser environ 2000 caractères pour cela.
03. Livre> Catégories

Maintenant les catégories. Cliquez sur ajouter une catégorie puis choisissez parmi les schémas de catégories.Vous pouvez en savoir plus sur les schémas de catégories en cliquant sur le point d'interrogation.
BISAC signifie Book Industry Standards and Communications, tandis qu'au Royaume-Uni, ils utilisent la Book Industry Communication (BIC2) taxonomie. EMILE signifie Apprentissage intégré des contenus et des langues et est défendu par la Commission européenne (c'est donc en français!).
Choisir la schéma de catégories vous voulez, puis choisissez un Catégorie et sous-catégorie de l'Intérieur. Il y a beaucoup de choix, et il n'est pas toujours facile de trouver une correspondance évidente. Le lien entre ces catégories et la manière dont le livre est catégorisé sur l’iBookstore n’est pas du tout clair. Je suis convaincu que les catégories que j'ai choisies ci-dessus me permettront de figurer dans la section Éducation d'iTunes.
04. Livre> Auteurs

C'est assez simple, cliquez sur Ajouter un auteur pour chaque auteur que vous souhaitez ajouter, définissez le rôle et donnez le nom. le Nom du tri est le nom, le prénom (par exemple, Wilson, Meg).
05. Livre> Public cible

Il existe un certain nombre d'options ici, principalement liées aux notes scolaires. Cliquez sur Ajouter des critères pour commencer. Commencez par un Âge d'intérêt (en années). J'ai trouvé difficile de décider car vous ne pouvez en choisir qu'un (alors que les notes scolaires vous permettent d'ajouter une tranche d'âge plus large). Pour le Pomme public cible, vous pouvez choisir parmi le général, les enfants, les jeunes adultes, les écoles primaires et secondaires, les collèges et universités, les professionnels et les universitaires, l'apprentissage des langues en alternance, l'éducation des adultes ou l'enseignement professionnel et technique. Ensuite, vous devrez vous frayer un chemin à travers les notes scolaires pour les systèmes scolaires disponibles. Vous pouvez définir la plage pour la rendre disponible à tous les âges scolaires jusqu'à 16 ans.
06. Livre> Produits associés
Vous n'utiliseriez cette section que si vous avez une version papier ou une version précédente du livre.
07. Livre> Droits et tarifs

C'est donc un élément clé de votre processus si vous prévoyez de facturer votre livre. Cliquez sur Ajouter un territoire pour commencer et choisissez le territoire que vous souhaitez ajouter.
- Type de publication: Numérique uniquement signifie que le livre n'a pas d'équivalent papier ou a été considérablement amélioré par rapport à la version imprimée (par exemple avec audio / vidéo). 'Autre' les livres sont ceux qui ne rentrent dans aucune de ces catégories.
- Date de début des ventes: Choisissez une date, qui doit être soit la date d'aujourd'hui, soit une date ultérieure.
- Date de début de la précommande: Vous pouvez choisir de l'inclure, mais ce n'est pas obligatoire.
- Prix catalogue physique: Apple demande le prix de détail de la version imprimée du livre, s'il existe. S'il n'y a jamais eu de version imprimée, vous pouvez suggérer ici un prix de vente au détail approprié.
- Niveau de prix: Il s'agit du prix réel pour lequel vous souhaitez vendre le livre sur l'iBookstore, et il existe différents niveaux de tarification pour chaque territoire.
- Autorisé à la vente: Assurez-vous que vous avez coché "Validé à la vente", sinon le livre ne sera pas disponible dans l'iBookstore de ce territoire.
- Sans DRM: La gestion des droits numériques (DRM) est une sorte de protection du droit d'auteur pour les fichiers numériques. Dans ce cas, cela limiterait l'utilisation du livre à la machine sur laquelle il a été téléchargé. Cocher la case DRM Free signifie que ce n'est pas le cas.
Configuration du territoire de masse
Si le livre que vous publiez est gratuit, vous n'avez pas à vous soucier trop de la tarification exacte dans chaque pays, vous pouvez donc utiliser le Configuration du territoire de masse gagner du temps.
Les champs pour cela sont similaires à ceux des territoires individuels, mais ici vous pouvez entrer un prix pour le Prix iBookstore suggéré et iTunes Producer choisira automatiquement le niveau de prix approprié pour tous les territoires que vous sélectionnez (en fonction du Devise de base tu choisis). Une tâche facile dans ce cas, car le livre est gratuit. Lorsque vous avez terminé, vous pouvez cliquer sur le bouton Faire défaut pour conserver les paramètres ici pour tous les futurs livres que vous emballerez dans iTunes Producer.
08. Actifs> Publication
En cliquant Suivant vous amènera automatiquement à la section suivante, qui est Actifs. Il y a trois sous-sections ici - Publication, Couverture et Captures d'écran. Vous aurez besoin d'accéder au fichier .epub de votre livre. Si vous avez créé votre livre dans Book Creator, vous pouvez utiliser l'une des options d'exportation pour le transférer vers iTunes sur votre Mac ou l'enregistrer sur un service cloud tel que Dropbox. En dessous de Publication, clique sur le Choisir... bouton pour télécharger votre fichier .epub.
Vous n'aurez pas besoin d'un PublicationGoûter si le livre n'est pas un fichier ePub Read Aloud ou une publication au format Multi-touch (par exemple .ibook réalisé avec iBooks Author). Cependant, vous pouvez choisir d'ajouter des pages spécifiques de votre livre que vous souhaitez inclure dans l'aperçu. Si vous ne le faites pas, Apple choisira les pages de l'échantillon au hasard.
09. Actifs> Couverture

Il est ennuyeux qu’iTunes Producer ne puisse pas simplement utiliser la première page du livre. Vous devrez créer une image de couverture distincte et la téléverser ici.
Le fichier doit être un fichier JPEG, PNG ou TIFF en mode RVB (ce sont des types de fichiers standard pour les images, mais si vous n'êtes pas sûr de ce que cela signifie, vous devrez peut-être obtenir une aide technique!).
L'image doit également faire au moins 1 400 pixels sur son côté le plus court. Peu importe que la couverture soit en paysage, portrait ou carré.
Vous avez peut-être déjà créé une image appropriée. Mais une façon créative de créer une couverture si vous utilisez Book Creator sur l'iPad est de prendre une capture d'écran de la page de couverture de votre livre (appuyez simultanément sur les touches d'accueil et d'alimentation). Mieux encore, vous pouvez utiliser la fonction "Partager la page" de Book Creator pour enregistrer la page de garde en tant qu'image sur la pellicule de votre iPad.
10. Actifs> Captures d'écran

En appuyant simultanément sur les boutons d'accueil et d'alimentation, j'ai pris des captures d'écran des pages du livre vues dans iBooks, les ai envoyées par courrier électronique à mon Mac et modifiées dans Adobe Photoshop, pour supprimer la barre d'outils de l'iPad et m'assurer qu'elles conservaient les bonnes dimensions. J'ai rendu mes images plus grandes que les pixels standard de 1024x768 utilisés par les anciennes versions de l'iPad, car je veux que les images soient belles sur les nouveaux iPad Retina. Vous pouvez télécharger jusqu'à 5 captures d'écran et les commander comme vous le souhaitez (indice: mettez la meilleure en premier!).
11. Livraison
Au moment où vous ouvrez le volet Livraison, vous verrez qu'iTunes Producer a validé votre livre, prêt à être soumis à iTunes. S'il y a des problèmes avec la validation pour l'un des champs que vous avez saisis jusqu'à présent (ou si vous en avez oublié un), il vous le dira. Ce que vous visez est un message qui ressemble à ceci:

Vous êtes maintenant prêt à envoyer le package à iTunes pour vérification. C'est une bonne idée d'aller à Fichier> Enregistrer premier. Clique le Livrer et le processus commence. Le téléchargement sur iTunes prend un certain temps, en fonction de la vitesse de téléchargement de votre connexion Internet. Une fois terminé, vous verrez une grosse coche verte pour confirmer que cela a réussi.
Approbation Apple
Connectez-vous à iTunes Connect et cliquez sur Gérez vos livres pour voir votre livre. Vous pouvez cliquer sur la vignette de votre livre et vérifier son statut. Il a fallu environ deux semaines à mon livre pour être approuvé et apparaître sur l'iBookstore.
Mots: Daniel Kemp
Dan Kemp est directeur marketing de Red Jumper Studio, développeur de Book Creator - le moyen simple de créer de beaux livres sur iPad.
Aimait ça? Lisez-les!
- Ebooks gratuits pour les designers
- Ebooks gratuits pour les concepteurs Web
- Meilleures applications iPad pour les concepteurs
- Meilleures applications iPhone pour les concepteurs
- Conception de site Web mobile: 20 conseils de pro