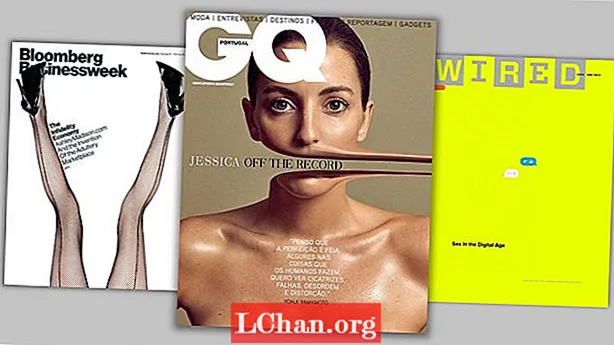Contenu
- Contrôle de l'exposition
- Alors, qu’est-ce qu’un histogramme?
- L'image "moyenne"
- L'image "surexposée"
- L'image "sous-exposée"
- Réglage de l'exposition avec Camera Raw
- Curseurs d'exposition et de contraste
- Filtre gradué en ACR
- Pinceau de réglage de l'ACR
- Faits saillants et ombres
- Le panneau Calque de réglage des courbes dans Photoshop CS6

Les systèmes modernes d'optimisation de l'exposition des caméras et de la plage dynamique sont
extrêmement sophistiqué, mais la majorité des images bénéficient toujours d'une modification de l'exposition ou du contraste. Même lorsqu'un appareil photo parvient à produire une image presque parfaite, vous pouvez décider de réduire l'exposition pour vous assurer que les détails les plus brillants sont présents ou de l'augmenter pour faire ressortir les détails des ombres.
De nombreux photographes de paysage, par exemple, sous-exposent régulièrement le premier plan de leurs images pour s'assurer que les nuages blancs ont des détails tonaux. Tout ce qui est nécessaire pour obtenir une image parfaitement nette est un petit ajustement de l'exposition pour éclaircir les ombres et les demi-tons tout en conservant ces détails de surbrillance insaisissables.
Contrôle de l'exposition
Étant donné que le contrôle de l’exposition est un élément si fondamental de la photographie, il n’est pas surprenant que Photoshop CS6 offre une vaste gamme de méthodes de réglage. Sous Image> Réglages, il n'y a pas moins de six commandes:
- Le contraste de luminosité
- Les niveaux
- Courbes
- Exposition
- Ombres / Faits saillants
- Tonification HDR
Ceux-ci peuvent tous être utilisés, les niveaux et les courbes étant souvent le choix des photographes expérimentés.
Pendant ce temps, dans Camera Raw (ACR), maintenant sur la version 7 avec Photoshop CS6, il existe des commandes coulissantes appelées Exposition, Contraste, Hautes lumières, Ombres, Blancs et Noirs qui permettent un réglage précis de l'exposition. Il est même possible d’ajouter un filtre gradué et d’utiliser le pinceau de réglage pour contrôler l’exposition. En fait, le niveau de contrôle accordé par l'ACR sur l'exposition et le contraste signifie que dans de nombreux cas, vos problèmes d'exposition d'image peuvent être résolus sans même utiliser Photoshop.
Alors, qu’est-ce qu’un histogramme?
Si les cours de mathématiques vous ont découragés de regarder des histogrammes d'images, détrompez-vous, car ils sont extrêmement utiles et aident à éviter que les détails et la gradation tonale ne soient perdus dans vos prises de vue. Les histogrammes dans les panneaux Niveaux et Courbes, et dans la zone d’informations ACR, sont des représentations de la distribution de la luminosité de l’image et montrent
la proportion de pixels d'image de chaque luminosité de 0 à 255, 0 à l'extrémité gauche de l'échelle étant noir et 255 à l'extrémité droite étant blanc. Plus le pic est grand à un
point le long de l'histogramme, plus le nombre de pixels avec cette luminosité correspondante est élevé.
L’histogramme d’image «moyen» a la forme d’un pont à dos bosse, la majorité des pixels ayant une luminosité moyenne. Si la «bosse» se trouve à gauche, l’image est principalement plus sombre qu’un demi-ton et si elle se trouve à droite, l’image est plus claire qu’un demi-ton. Les images de droite illustrent ces principes.
L'image "moyenne"

Cette image a été capturée à l’aide du paramètre d’exposition suggéré par l’appareil photo pour donner une exposition «moyenne». En conséquence, la majorité des pixels ont des valeurs de luminosité moyennes, avec des pics autour du milieu du graphique. Une bonne exposition et un histogramme d'apparence saine.
L'image "surexposée"

Une surexposition de l'image signifie qu'elle est composée de pixels plus lumineux
et donc la bosse dans la trace de l'histogramme est terminée vers la droite et plus proche des valeurs blanches. Le grand pic à la toute fin du graphique indique que certains reflets peuvent être brûlés.
L'image "sous-exposée"

Une sous-exposition pour assombrir l'image déplace la bosse de l'histogramme vers la gauche, plus près du noir. Le grand pic à l'extrême gauche de la
le graphique indique que certaines des ombres seront très sombres avec peu de
gradation tonale. La récupération des détails dans ces domaines sera délicate.
Réglage de l'exposition avec Camera Raw
Désormais intégré à Photoshop CS6, Camera Raw 7 met à votre disposition une multitude d'outils. Pour ouvrir une image dans CR7, la chose la plus simple à faire est de cliquer avec le bouton droit de la souris sur l’image dans Bridge et de sélectionner «Ouvrir dans Camera Raw». Ensuite, familiarisez-vous avec certaines de ces fonctionnalités exceptionnelles ...
Curseurs d'exposition et de contraste

Une sous-exposition pour assombrir l'image déplace la bosse de l'histogramme vers la gauche, plus près du noir. Le grand pic à l'extrême gauche de la
le graphique indique que certaines des ombres seront très sombres avec peu de
gradation tonale. La récupération des détails dans ces domaines sera délicate.
Filtre gradué en ACR
ACR 7 permet d'appliquer des filtres gradués aux images, mais plutôt que d'appliquer simplement un ton neutre comme un filtre traditionnel, ils fonctionnent comme une couche de réglage graduée avec un contrôle sur des aspects tels que l'exposition, le contraste et la saturation. Les réglages peuvent être modifiés à l'aide des curseurs, tandis que la position, la taille et la rotation du filtre sont modifiées en cliquant dessus et en le faisant glisser.
Pinceau de réglage de l'ACR
Le pinceau de réglage de l’ACR 7 est une fonction utile qui vous permet d’appliquer des réglages d’exposition, de contraste, de saturation et de clarté à des zones spécifiques d’une image. Ainsi, vous pouvez éclaircir les ombres d'une zone et assombrir
les reflets d'un autre avec juste quelques coups de pinceau. Chaque réglage peut être modifié après son application et le mode Gomme permet de réduire la zone affectée.
Faits saillants et ombres

Adobe a introduit de nouveaux curseurs Ombres et hautes lumières dans Camera Raw avec la version 7. Les commandes vont de -100 à +100 et permettent d'assombrir ou d'éclaircir indépendamment les ombres et les hautes lumières pour créer des images qui s'arrêtent juste avant les images HDR (plage dynamique élevée) et généralement sans introduire de halos ou de couleurs postérisées. Le contrôle Highlights remplace le contrôle Recovery, tandis que le curseur Shadows est la nouvelle version améliorée du contrôle Fill Light dans le
version précédente de Camera Raw. Ils sont extrêmement utiles pour récupérer les détails des zones les plus claires et les plus sombres des photos de paysage.
Le panneau Calque de réglage des courbes dans Photoshop CS6

La plupart des réglages de contraste peuvent être effectués dans Camera Raw, mais les calques de réglage des courbes sont toujours utiles lorsque vous devez modifier le contraste d'une image à plusieurs calques. L'avantage d'utiliser un calque de réglage est que vous pouvez le revoir à tout moment pour modifier à nouveau le contraste. Pour créer un calque de réglage, sélectionnez Calque> Nouveau calque de réglage>
Courbes ou cliquez sur l'option en bas du panneau Calques.
Les courbes peuvent être utilisées pour réduire le contraste, mais elles sont plus couramment utilisées pour lui donner un coup de pouce. Cela se fait en cliquant sur la ligne diagonale droite et en faisant glisser quelques points (ou plus) pour former une forme en S peu profonde. Faire glisser un point à mi-chemin entre son milieu et son coin supérieur droit vers le haut augmente la luminosité des tons clairs, tandis que le fait de faire glisser un point entre son point médian et son point inférieur gauche vers le bas assombrit les ombres.
Dès que le premier point est déplacé, la ligne droite devient une courbe. Si la courbe touche le haut ou le bas du graphique, ces tons sont tronqués. Le raidissement de la section centrale de la courbe augmente le contraste des demi-tons, qui constituent la partie principale de l'image.
C'est ça. Nous espérons que cet article a aidé à démystifier certains des domaines liés à l'amélioration et à la compréhension de l'exposition dans Photoshop.. Maintenant, consultez le magazine Practical Photoshop pour d'autres articles, critiques et didacticiels!
Maintenant, consultez notre liste massive de 101 Tutoriels Photoshop!