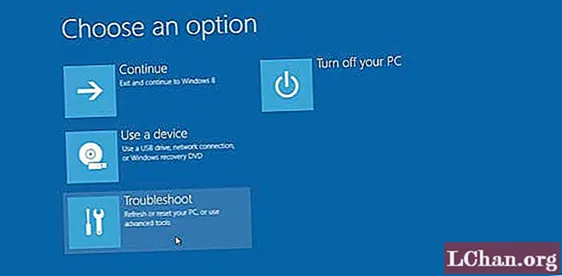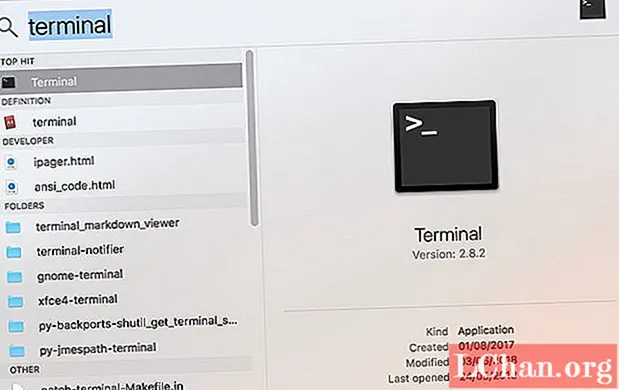Contenu
- Pourquoi mon WiFi ne fonctionne-t-il pas sous Windows 10?
- Que faire si Windows 10 WiFi ne fonctionne pas
- Méthode 1: Redémarrez le WiFi et redémarrez Windows
- Méthode 2: activer le service WLAN AutoConfig
- Méthode 3: Mettez à jour votre pilote de réseau sans fil
- Méthode 4: réinitialiser les paramètres de connexion réseau dans CMD
- Méthode 5: exécutez l'utilitaire de résolution des problèmes réseau
- Sommaire
Vous devez lire cet article car vous avez rencontré le Windows 10 WiFi ne fonctionne pas problème. Fondamentalement, cela empêche l'utilisateur de se connecter à un réseau. Il est vrai que cette question peut être assez frustrante car elle interrompt tout travail que vous effectuez à l'aide d'une connexion Internet. De nombreux utilisateurs de Windows 10 ont signalé que le WiFi ne fonctionnait pas sur leur ordinateur portable. Donc, si vous êtes l'un de ces utilisateurs malheureux, vous vous demandez peut-être ce que vous pouvez faire à ce sujet? Eh bien, ne vous inquiétez plus. Dans cet article, nous avons rassemblé certaines des meilleures méthodes qui peuvent faire disparaître votre problème. Alors, voyons-les!
Pourquoi mon WiFi ne fonctionne-t-il pas sous Windows 10?
La première question qui se pose lorsqu'un utilisateur rencontre ce problème doit être la suivante: «Pourquoi mon WiFi ne fonctionne-t-il pas sous Windows 10?» Donc, avant de passer aux méthodes pour résoudre ce problème, voyons d'abord ce qui cause ce problème en premier lieu. Voici quelques causes potentielles de dysfonctionnement du WiFi sous Windows 10:
- Parfois, les pilotes de votre carte réseau sont obsolètes ou corrompus. Ceci, à son tour, rend impossible l'établissement de signaux WiFi.
- Chaque système nécessite un certain service WiFi. Si ces services ne fonctionnent pas correctement, votre WiFi ne fonctionnera pas.
- La chose très courante que la plupart des utilisateurs ignorent est que les fils qui se connectent au système ou au routeur sont peut-être desserrés ou débranchés.
- Parfois, les routeurs posent également divers problèmes qui empêchent le WiFi de fonctionner.
Maintenant, si vous êtes un utilisateur de Windows 10 et que votre WiFi ne fonctionne pas, vous devez absolument vérifier toutes les méthodes suivantes pour résoudre ce problème sur votre ordinateur portable hp!
Que faire si Windows 10 WiFi ne fonctionne pas
Il existe de nombreuses méthodes que vous pouvez suivre si vous êtes confronté à un problème de non-fonctionnement du WiFi sur votre Windows 10. Alors, qu'attendons-nous? Cherchons et résolvons le problème le plus rapidement possible.
- Méthode 1: Redémarrez le WiFi et redémarrez Windows
- Méthode 2: activer le service WLAN AutoConfig
- Méthode 3: Mettez à jour votre pilote de réseau sans fil
- Méthode 4: réinitialiser les paramètres de connexion réseau dans CMD
- Méthode 5: exécutez l'utilitaire de résolution des problèmes réseau
Méthode 1: Redémarrez le WiFi et redémarrez Windows
La méthode la plus simple consiste à redémarrer votre WiFi et à redémarrer Windows. Vous pouvez le faire en suivant ces étapes:
1. Éteignez votre routeur en appuyant sur le bouton d'alimentation.
2. Redémarrez votre routeur en appuyant à nouveau sur le même bouton.
3. Maintenant, allez sur votre ordinateur et redémarrez le WiFi.
4. Pour redémarrer Windows, ouvrez le menu Démarrer.
5. Cliquez sur le bouton d'alimentation.
6. Enfin, cliquez sur Redémarrer et attendez que votre ordinateur redémarre.

La plupart du temps, votre problème de non-fonctionnement du WiFi Windows 10 se résoudra après avoir suivi les étapes mentionnées ci-dessus. Mais si ce n’est pas le cas, passez aux méthodes suivantes!
Méthode 2: activer le service WLAN AutoConfig
WLAN AutoConfig est en fait un utilitaire de gestion Windows qui aide un utilisateur à connecter ou déconnecter n'importe quelle carte réseau. Espérons qu'en activant ce service, vous pourrez vous débarrasser du problème du WiFi qui ne fonctionne pas sous Windows 10. Suivez ces étapes simples pour activer le service WLAN AutoConfig:
1. Cliquez sur le menu Démarrer.
2. Recherchez services.msc dans la barre de recherche.
3. Vous devez maintenant cliquer avec le bouton gauche de la souris sur l'icône contextuelle services.msc.
4. Une fenêtre Services apparaîtra devant vous. Ici, vous devez rechercher WLAN AutoConfig.
5. Cliquez dessus avec le bouton droit de la souris lorsque vous trouvez cette fonction.

6. Tapez sur Propriétés et cliquez sur Général.
7. Ici, vous devez sélectionner un type de démarrage. Activez-le pour l'exécution automatique.
Méthode 3: Mettez à jour votre pilote de réseau sans fil
Désormais, vous pouvez mettre à jour votre pilote de réseau sans fil de deux manières. La première méthode consiste à mettre à jour manuellement les pilotes WiFi via le Gestionnaire de périphériques. Une autre approche consiste simplement à mettre à jour les pilotes WiFi à l'aide d'un utilitaire de mise à jour de pilotes tel que Driver Easy. Jetons un coup d'œil aux deux méthodes.
Option 1: mettre à jour manuellement le pilote WiFi dans le Gestionnaire de périphériques
Comme nous l'avons mentionné précédemment, la raison pour laquelle le WiFi ne fonctionne pas dans Windows 10 pourrait être que votre pilote WiFi est obsolète. Pour mettre à jour les derniers pilotes, procédez comme suit:
1. Cliquez sur le menu Démarrer.
2. Recherchez le Gestionnaire de périphériques et ouvrez-le.
3. Développez maintenant la fonction de l'adaptateur réseau.
4. Cliquez dessus avec le bouton droit de la souris et sélectionnez l'option Mettre à jour le pilote.

5. Maintenant, cliquez sur Rechercher automatiquement l'option de mise à jour du logiciel du pilote. C'est ça!
Option 2: mettre à jour les pilotes WiFi à l'aide d'un programme de mise à jour de pilotes - Driver Easy
Si vous êtes un utilisateur novice, la mise à jour manuelle de la carte réseau pour résoudre le problème de non-fonctionnement du WiFi dans Windows 10 peut être assez mouvementée. Si tel est le cas, vous pouvez utiliser Driver Easy pour mettre à jour de manière beaucoup plus simple. Voici comment vous pouvez utiliser Driver Easy à cette fin:
1. Téléchargez et installez Driver Easy sur votre PC.
2. Cliquez sur Analyser maintenant. Le programme commencera à analyser votre ordinateur pour voir s'il y a un pilote manquant ou obsolète.

3. Une fois que vous avez la liste des pilotes obsolètes ou manquants, sélectionnez-les et cliquez sur Mettre à jour. Driver Easy téléchargera et installera un pilote compatible pour votre PC.
Méthode 4: réinitialiser les paramètres de connexion réseau dans CMD
La fonctionnalité de réinitialisation du réseau dans Windows 10 nous permet de réinitialiser les paramètres réseau pour résoudre les problèmes de connectivité. Voici comment utiliser cette fonctionnalité:
1. Cliquez sur Rechercher et saisissez cmd.
2. Lorsque vous voyez l'icône d'invite de commandes, cliquez dessus avec le bouton droit de la souris, puis cliquez sur Exécuter en tant qu'administrateur.
3. Maintenant, tapez netsch winsock reset dans la case noire et appuyez sur Entrée.

4. Une fois le processus de réinitialisation terminé, la dernière étape consiste à redémarrer votre ordinateur.
Méthode 5: exécutez l'utilitaire de résolution des problèmes réseau
L'exécution d'un «outil de dépannage réseau» est l'un des moyens les plus simples de se débarrasser du problème de non-fonctionnement du WiFi sur votre ordinateur portable Windows 10. Les étapes sont également assez simples:
1. Recherchez l'utilitaire de résolution des problèmes réseau.
2. Sélectionnez l'option Identifier et réparer les problèmes de réseau.
3. Maintenant, suivez simplement le guide de l'assistant et vous êtes prêt à partir!
Sommaire
J'espère que cet article vous a aidé à résoudre votre problème de non-fonctionnement du WiFi Windows 10. Maintenant, j'espère que vous pouvez facilement surfer sur tous vos sites Web préférés sans aucun problème. Assurez-vous simplement de suivre toutes nos méthodes étape par étape! De plus, si vous perdez votre mot de passe WiFi par erreur, je vous suggère d'utiliser PassFab WiFi Key. Vous pouvez accéder à votre mot de passe perdu en l'utilisant en peu de temps. À votre santé!