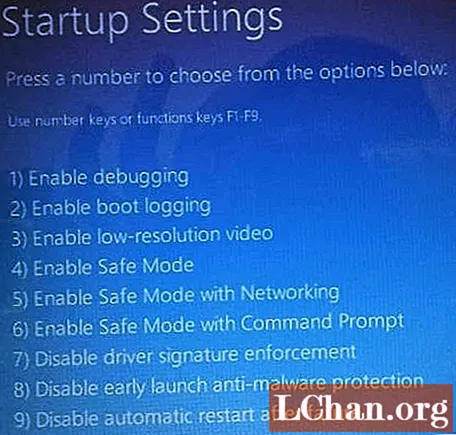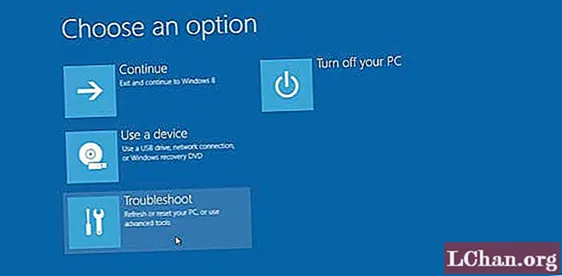
Contenu
- 3 correctifs pour résoudre Windows 10 ne démarrent pas de problème
- Méthode 1. Démarrer en mode sans échec Windows 10
- Méthode 2. Utilisation d'un outil tiers (Tenorshare Windows Boot Genius)
- Façon 3. Réinitialisation d'usine de Windows 10
- Quelques questions que vous voudrez peut-être comprendre
- Conclusion
Ce n’est rien de moins qu’un cauchemar lorsque votre système Windows ne démarre pas et que vous êtes coincé sur un écran bleu / noir aléatoire sans nulle part où aller. Étant donné que Windows ne passe même pas par la première initialisation, il sera probablement très difficile de trouver la source de l'erreur et de résoudre le problème.
Si vous êtes également coincé dans une situation similaire où votre Windows 10 ne démarre pas normalement, il n'y a aucune raison de paniquer car Windows 10 est assez efficace pour se remettre de différents types d'erreurs. Ainsi, aujourd'hui, nous allons partager 3 des moyens les plus efficaces de résoudre les problèmes de Windows 10 et de ne pas avoir accès à votre système immédiatement.
Que vous rencontriez un écran bleu de la mort (BSOD) avec un message d'erreur aléatoire ou que vous soyez bloqué sur l'écran de connexion, les méthodes suivantes vous seront utiles.
3 correctifs pour résoudre Windows 10 ne démarrent pas de problème
Méthode 1. Démarrer en mode sans échec Windows 10
Si votre système affiche un écran bleu, la cause de l'erreur est probablement un problème lié au matériel / logiciel. Dans ce cas, la solution la plus optimale consiste à démarrer votre système Windows 10 en mode sans échec.
Le mode sans échec est un mécanisme de démarrage alternatif où les seuls fichiers essentiels sont chargés au démarrage. Le mode sans échec peut vous aider à résoudre plusieurs problèmes liés au matériel / logiciel car aucun programme tiers ou pilote matériel n'interrompra le processus de démarrage.
Si votre système démarre avec succès en mode sans échec, vous pouvez envisager de désinstaller toute dernière mise à jour de logiciel ou de pilote. Alors, laissez-vous guider à travers le processus d'utilisation du mode sans échec lorsqu'un ordinateur ne démarre pas Windows 10 normalement.
Étape 1: Tout d'abord, vous devrez accéder à l'environnement de réparation automatique sur votre PC. Pour ce faire, interrompez le processus de démarrage trois fois de suite. Lorsque vous allumez votre PC pour la quatrième fois, il démarre automatiquement en mode sans échec.
Étape 2: une fois que vous êtes dans la fenêtre de réparation automatique, sélectionnez "Dépanner".

Étape 3: Sélectionnez "Options avancées" et cliquez sur "Paramètres de démarrage".

Étape 4: Cliquez sur le bouton "Redémarrer" et laissez votre système redémarrer.
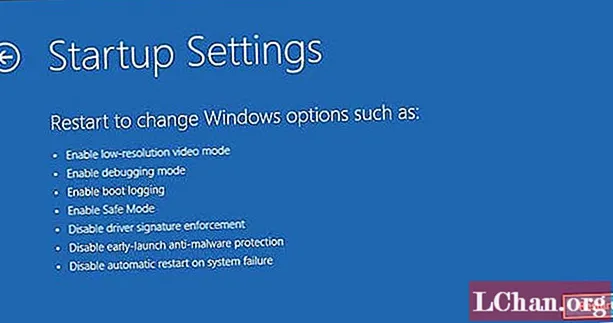
Étape 5: Vous verrez une liste sur votre écran. Appuyez sur "F4" ou "4" sur votre clavier pour redémarrer votre système en mode sans échec.
Méthode 2. Utilisation d'un outil tiers (Tenorshare Windows Boot Genius)
Si vous n'avez aucune idée du problème et que vous ne souhaitez pas mettre votre PC en danger, il est préférable d'utiliser un outil professionnel tel que Tenorshare Windows Boot Genius pour résoudre le problème. Windows Boot Genius est un logiciel extrêmement puissant qui vous aidera à résoudre plusieurs problèmes de démarrage sur votre PC Windows 10. Cette méthode sera extrêmement utile si votre système démarre normalement mais rencontre de fréquents plantages d'écran bleu / noir.
Voici comment résoudre le problème de démarrage de Windows 10 à l'aide de Tenorshare Windows Boot Genius.
Étape 1: Vous trouverez des erreurs de démarrage classées dans le panneau latéral gauche. Sélectionnez simplement le problème auquel vous êtes confronté et vous verrez les correctifs optimaux à droite. Par exemple, si votre PC plante avant que la barre de chargement n'apparaisse, sélectionnez simplement l'option particulière dans le panneau de gauche et vous verrez les solutions en conséquence.

Étape 2: appliquez toutes les solutions et cela résoudra probablement le problème de démarrage de Windows 10.
Façon 3. Réinitialisation d'usine de Windows 10
Un autre moyen pratique de résoudre le problème de démarrage de Windows 10 consiste à effectuer une réinitialisation d'usine sur votre système. Cela réinitialisera votre système à la phase initiale et toute mise à jour de pilote et programme défectueux seront également supprimés. En conséquence, votre système commencera à démarrer normalement. Les étapes sont:
Étape 1: Sur votre écran de connexion Windows 10, cliquez sur le bouton «Power». Appuyez et maintenez la touche "Shift" et appuyez sur "Redémarrer".
Étape 2: Lorsque votre PC redémarre, cliquez sur "Dépanner".
Étape 3: Dans la fenêtre suivante, cliquez sur «Réinitialiser ce PC».

Étape 4: Choisissez une option de réinitialisation. Si vous souhaitez enregistrer vos données, sélectionnez "Conserver mes fichiers". Maintenant, suivez les instructions à l'écran pour réinitialiser votre système aux paramètres d'usine.

Une fois le processus de réinitialisation d'usine terminé, toutes les applications tierces seront installées et vous pourrez accéder à votre système sans aucun problème.
Quelques questions que vous voudrez peut-être comprendre
Voici quelques-unes des requêtes les plus courantes des utilisateurs concernant les pannes et les mises à niveau de Windows 10.
Q1: ne démarre pas après la mise à jour de Windows 10?
Si votre Windows 10 ne démarre pas après la mise à jour, vous pouvez utiliser la fonction «Restauration du système» pour restaurer votre PC à un point stable. Cela désinstallera les mises à jour et vous pourrez démarrer normalement.
Q2: Que faire après la mise à niveau vers Windows 10?
Si vous avez récemment mis à niveau vers Windows 10, assurez-vous de créer immédiatement une clé USB de récupération. Cela vous aidera à démarrer directement en mode de récupération à l'avenir.
Q3: Pourquoi mon écran est-il noir lorsque je démarre Windows 10?
Cela se produit généralement lorsqu'un démarrage de Windows est interrompu par une application tierce. Dans ce cas, suivez les bonnes solutions pour résoudre le problème de démarrage.
Conclusion
Il est tout à fait possible de se sentir irrité après avoir rencontré un crash inattendu sur votre PC Windows 10. Si tel est le cas, suivez les instructions ci-dessus pour résoudre le problème de démarrage de Windows 10. Enfin, si vous avez oublié le mot de passe de connexion Windows 10, PassFab 4WinKey est votre meilleure option.