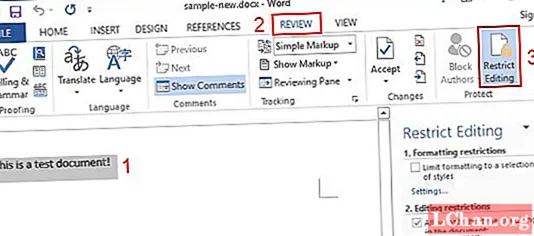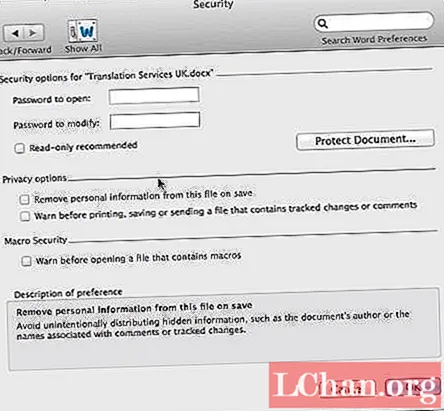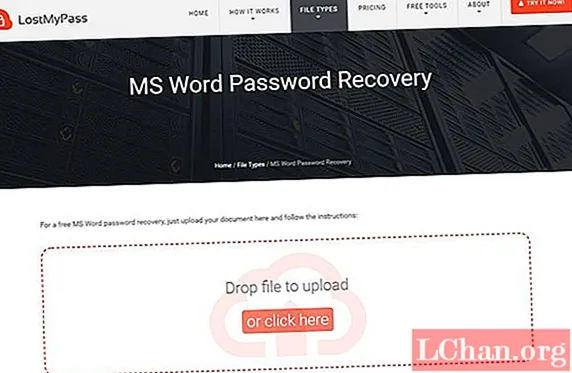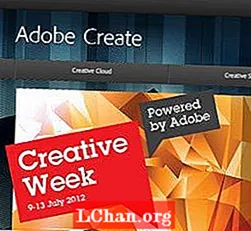Contenu
- Option 1. Comment déprotéger un document Word sans mot de passe
- Option 2. Comment déprotéger un document Word avec mot de passe sous Windows
- Option 3. Comment déprotéger un document Word avec un mot de passe sur macOS
- Option 4. Comment déprotéger un document Word en ligne
- Conclusion
Lorsque la protection est ajoutée à un document Word, elle sert de sauvegarde, qui empêche les chances d'un accès non autorisé ou même d'une modification apportée au document respectif. Un mot de passe sera requis par la personne pour ouvrir le fichier. Ce qu'il faut comprendre et voir ici, c'est que lorsque la protection n'est plus nécessaire, cela devient plutôt un inconvénient. La réponse à ce problème est la suppression de la protection, et il existe de nombreuses façons d'y parvenir. Par conséquent, cet article sert de solution sur comment déprotéger un document Word.
- Option 1. Comment déprotéger un document Word sans mot de passe
- Option 2. Comment déprotéger un document Word avec mot de passe sous Windows
- Option 3. Comment déprotéger un document Word avec un mot de passe sur macOS
- Option 4. Comment déprotéger un document Word en ligne
Option 1. Comment déprotéger un document Word sans mot de passe
Il est possible que la personne oublie son mot de passe du document Word s'il est ouvert après un temps très long. Si l'utilisateur souhaite déprotéger le document Word sans mot de passe, le processus n'est pas difficile à comprendre. L'un des meilleurs moyens que l'utilisateur peut choisir est PassFab for Word, qui permet de récupérer le mot de passe Word en économisant beaucoup de temps et de problèmes. L'outil agit comme une solution simple et rapide pour déverrouiller le document Word.
Étape 1: Après l'installation, lancez PassFab for Word. L'interface principale apparaîtra.
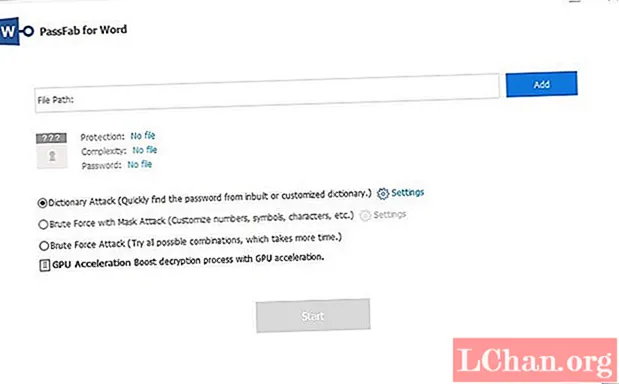
Étape 2: Cliquez sur le bouton Ajouter, qui sélectionnera davantage le document crypté de Word.
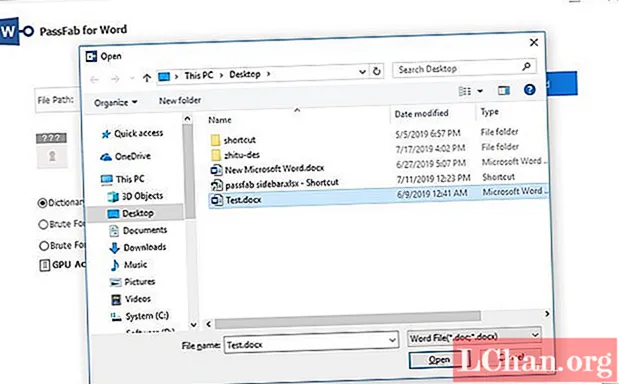
Étape 3: Les 3 modes d'attaque par mot de passe seront répertoriés. Choisissez l'un de votre choix, des paramètres peuvent également être définis pour raccourcir le processus.
- Attaque par dictionnaire: continuera d'essayer automatiquement divers mots de passe. Une version personnelle du dictionnaire peut également être ajoutée. L'étape peut prendre du temps.
- Mask Attack: Idéal pour les personnes qui ont de vagues impressions sur les mots de passe. La longueur min / max peut être définie par les utilisateurs, en plus des caractères spéciaux, des chiffres et des lettres fréquemment utilisés.
- Attaque par force brute: une correspondance épuisante de chiffres, de lettres et de caractères est exécutée.
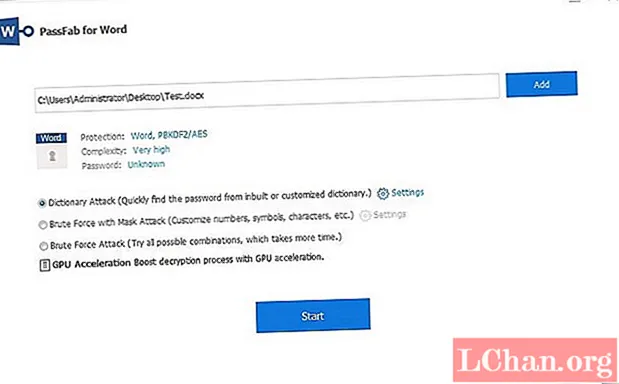
Étape 4: Déverrouillez le document avec le mot de passe trouvé. L'utilisateur doit attendre que le mot de passe soit trouvé par le programme, cela peut prendre des heures selon la complexité du mot de passe. L'utilisateur utilise ensuite le mot de passe trouvé pour déchiffrer le fichier de document.
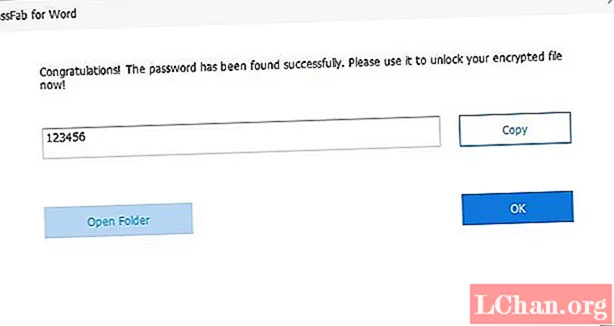
Vous ne savez toujours pas comment déprotéger un document Word? Voici un guide vidéo détaillé utilisant cet outil de récupération de mot de passe Word:
Option 2. Comment déprotéger un document Word avec mot de passe sous Windows
Comment déprotégez-vous un document Word? La méthode de déprotection d'un document Word est très simple, tout ce que vous devez savoir est le mot de passe respectif du fichier. Si la personne connaît déjà bien le mot de passe, elle n'a pas à se soucier d'une seule chose. Le processus peut varier d'un Word à l'autre, car toutes les versions ne sont pas identiques, mais cela finit par être la même chose tout en utilisant diverses options.
Étape 1. Tout d'abord, l'utilisateur doit ouvrir le document Word respectif, et dans la barre de menu, cliquez sur l'onglet "Fichier". Ensuite, vous devez cliquer sur l'onglet "Info", un menu se déroulera plus loin demandant à la personne de sélectionner "Protéger le document". En outre, l'utilisateur devra cliquer sur l'option qui stipule que "Restreindre l'édition".
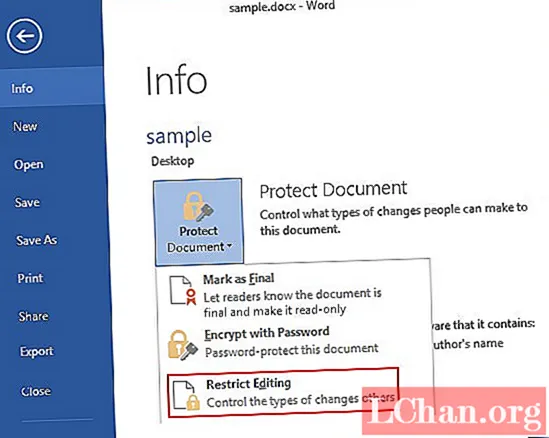
Étape 2. Ensuite, vous verrez la fenêtre "Restreindre l'édition", cliquez simplement sur "Arrêter la protection" en bas.
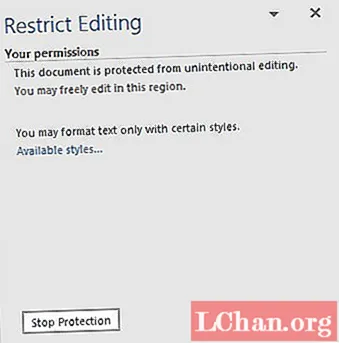
Étape 3. L'écran «Déprotéger le document» apparaîtra. Tapez simplement le mot de passe correct et cliquez sur "OK" pour terminer le processus. Cela rendra le document MS Word non protégé en un rien de temps.
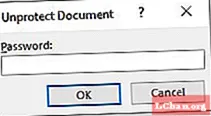
Remarque: Vous pouvez également cliquer sur l'onglet «Révision», puis cliquer sur l'option «Restreindre l'édition» pour déprotéger le document Word.
Option 3. Comment déprotéger un document Word avec un mot de passe sur macOS
Le processus de déprotection d'un document Word pour maOS n'est pas du tout difficile. Les processus mentionnés ci-dessous pour déprotéger un document pour Word sur Mac ont été testés par diverses personnes et experts à plusieurs reprises. L'utilisateur doit suivre les étapes indiquées et il pourra facilement déprotéger un document Word sur Mac sans aucune difficulté.
Étape 1. Cliquez d'abord sur l'onglet "Word", puis cliquez sur l'option qui indique "Préférences ...".
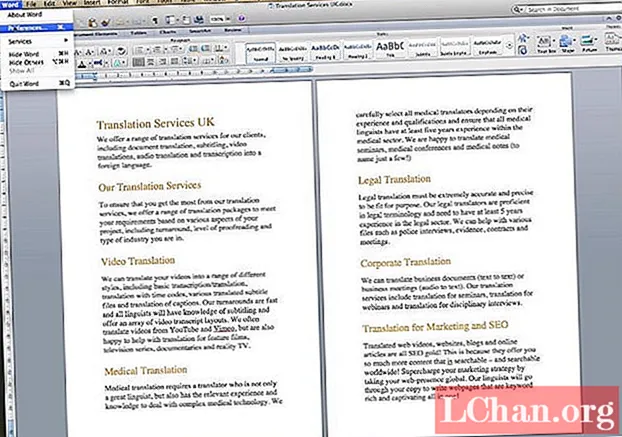
Étape 2. Une fois cela fait, l'utilisateur doit cliquer sur "Sécurité" à partir de l'écran "Préférences Word" affiché.
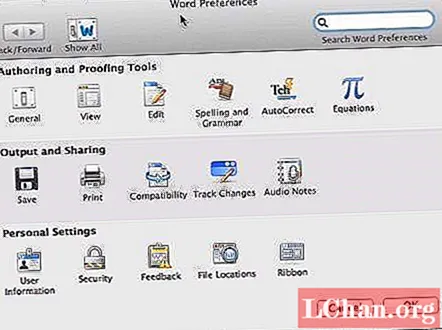
Étape 3. Enfin, l'utilisateur est censé sélectionner "Protéger le document ...", puis suivre les instructions à l'écran pour le déprotéger.
Option 4. Comment déprotéger un document Word en ligne
Il existe également un service Web en ligne qui permet de déprotéger un document Word en ligne, tel que lostmypass.com et plus encore. Les étapes sont assez simples. Téléchargez simplement votre document Word protégé et suivez les instructions pour résoudre votre problème. Vous pouvez essayer de faire attention à la sécurité de votre document Word.
Conclusion
Les approches ci-dessus sont telles qu'elles peuvent être utiles pour tous les types d'utilisation, pas seulement pour le travail de bureau, ce qui indique en outre au point que, bien qu'il s'agisse d'un processus très connu par lequel les gens ne protègent pas un document Word. Il y a certaines raisons pour lesquelles les gens ont du mal à trouver une réponse à la question de savoir "comment déprotéger un document Word". Quelle que soit la raison, PassFab for Word, le meilleur outil de récupération de mot de passe Word, sera toujours à vos côtés. Si vous avez des questions sur la façon de déprotéger un document Word, parcourez simplement cet article.