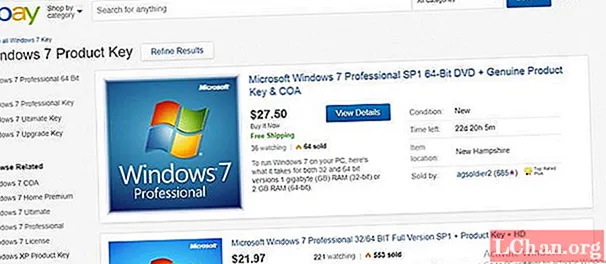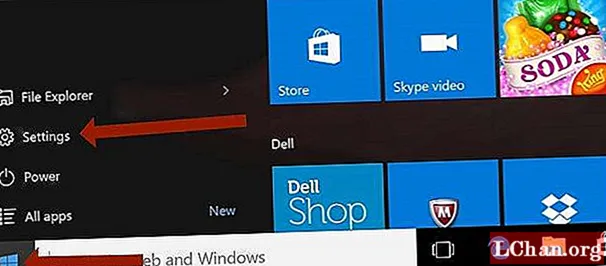Contenu
- Partie 1. Méthode simple pour supprimer le mot de passe d'alimentation sur le bureau HP
- Partie 2. Comment supprimer le mot de passe de mise sous tension sur un ordinateur portable / bureau HP (écran bleu au démarrage)
- Bonus: comment résoudre le mot de passe de mise sous tension
- Mots finaux
Avant d'acquérir une expérience pratique de la suppression du mot de passe de mise sous tension sur les ordinateurs de bureau / portables hp fonctionnant sous Windows 7, 8 ou 10, vous devez vous familiariser avec le mot de passe de mise sous tension. Fondamentalement, il existe deux types de mot de passe d'alimentation. L'un est ce que nous définissons comme mot de passe administrateur ou mot de passe du compte utilisateur pour vous connecter à votre compte utilisateur Windows, cela vous semble familier? Et l'autre est configuré pour ajouter une couche supplémentaire de sécurité à votre ordinateur qui est un mot de passe système et apparaît juste après le démarrage de votre ordinateur avec un écran bleu demandant "Enter Power on Password".

Contrairement au mot de passe de connexion Windows (mise sous tension), le mot de passe de mise sous tension du système est beaucoup plus sécurisé car il ne peut tout simplement pas être utilisé sans un niveau expert de compétences techniques. Il faut passer par la division matérielle de votre ordinateur pour supprimer le mot de passe d'alimentation sur le bureau hp ou tout autre ordinateur. Découvrons maintenant le tutoriel étape par étape sur la suppression du mot de passe de mise sous tension.
- Partie 1. Méthode simple pour supprimer le mot de passe d'alimentation sur le bureau HP
- Partie 2. Comment supprimer le mot de passe d'alimentation sur un ordinateur portable / bureau HP (écran bleu au démarrage)
- Bonus: comment résoudre le mot de passe de mise sous tension
Partie 1. Méthode simple pour supprimer le mot de passe d'alimentation sur le bureau HP
Selon certaines informations, les utilisateurs d'ordinateurs portables ou de bureau HP ont rencontré ce problème pour entrer le mot de passe d'alimentation au démarrage plus que d'autres fabricants / pands. Eh bien, il est possible que le matériel des ordinateurs portables ou de bureau HP soit conçu de manière à activer spontanément la fonction Power on Password ou peut-être à cause de tests de qualité médiocres et d'assurance du fabricant. En outre, il existe une autre possibilité que quelque chose que vous avez peut-être installé récemment ait modifié le micrologiciel ou les paramètres de la carte mère.
Un autre fait à prendre en compte est que certains virus abstrus ont peut-être perturbé les paramètres de votre BIOS, éventuellement activé Power on Password. Eh bien, assez de parler maintenant. Voyons les didacticiels.
Partie 2. Comment supprimer le mot de passe de mise sous tension sur un ordinateur portable / bureau HP (écran bleu au démarrage)
Alerte: avant d'aller plus loin avec le didacticiel, vous devez garder à l'esprit que si les instructions mentionnées ci-dessous ne sont pas suivies attentivement, vous risquez d'endommager votre ordinateur. Alors comprenez d'abord les étapes, puis passez à l'action.La solution ultime quand il s'agit de désactiver le mot de passe de l'ordinateur portable / de bureau hp (ou de tout autre PC) est de retirer la batterie CMOS (pile bouton) et le cavalier "clr CMOS" de la carte mère de votre PC. Voici ce que vous devez faire:
- Commencez par éteindre votre ordinateur portable et assurez-vous de brancher la batterie. Dans le cas où il s'agit d'un ordinateur de bureau, vous devez retirer les câbles d'alimentation des prises murales.
- La prochaine étape consiste à ouvrir le boîtier de protection de la tour de votre ordinateur de bureau pour obtenir l’exposition aux composants matériels de votre PC. Pour les ordinateurs portables, démontez doucement le clavier, puis dévissez également le panneau supérieur / tactile pour accéder à la carte mère de votre ordinateur portable.
- Ensuite, vous devez localiser la "batterie CMOS" qui ressemble à une cellule de couleur argent de la taille d'une pièce. Une fois que vous l'avez localisé, branchez-le et attendez environ 10 minutes. Vous pouvez prendre une tasse de café pendant ce temps (jeu de mots).

- Maintenant, nous devons nous assurer que les condensateurs ne retiennent pas vraiment d’alimentation / de mémoire. Pour cela, maintenez la touche «Power» enfoncée pendant près de 20 secondes.
- Voici la deuxième partie pour retirer le cavalier. Jetez un œil méticuleux autour de la prise de la batterie CMOS et essayez de localiser un cavalier étiqueté "clr CMOS" ou tout ce qui se trouve à proximité. Ensuite, branchez également le cavalier, attendez un moment et remettez-le dans sa position d'origine. Ensuite, rebranchez la batterie CMOS à sa place respective.
- Vous avez presque terminé maintenant, il vous suffit de ranger votre ordinateur (tel qu’il était) et de rebrancher respectivement les câbles d’alimentation / la batterie de votre ordinateur de bureau ou portable.
- Maintenant, lorsque vous démarrez votre PC, vous pouvez être témoin d'un message contextuel indiquant que les paramètres ont été réinitialisés. Confirmez le message et continuez. Vous êtes tous triés maintenant. Prendre plaisir.
Bonus: comment résoudre le mot de passe de mise sous tension
Eh bien, c’était un didacticiel assez chargé sur la façon de supprimer le mot de passe d’alimentation du système, mais c’est le seul moyen de le parcourir. Ne vous inquiétez pas, pour réinitialiser ou supprimer le mot de passe d'alimentation du compte d'utilisateur Windows, c'est aussi simple qu'un 1-2-3 minces. Et à cette fin, nous aimerions recommander PassFab 4WinKey - n'importe quel outil ultime pour réinitialiser ou supprimer tout type de mot de passe de compte utilisateur sans tracas. Voici comment procéder:
Étape 1: Téléchargez PassFab 4WinKey depuis son site officiel et installez-le. Lancez le programme et sélectionnez l'option USB Flash Drive dans l'interface du programme. Maintenant, insérez une clé USB vide dans votre PC et appuyez sur le bouton "Graver". une fois le processus terminé, éjectez la clé USB.

Étape 2: Ensuite, vous devez brancher l'USB bootable sur votre PC verrouillé et le redémarrer. Assurez-vous d'appuyer sur la touche "Esc / F12" lors du premier démarrage de votre PC pour accéder au "Boot Menu". Ensuite, sélectionnez l'option «Périphérique amovible» et définissez le lecteur USB comme support de démarrage préféré.

Étape 3: Une fois terminé, vous assisterez maintenant au démarrage de PassFab 4WinKey sur votre PC. Sélectionnez le "Windows OS" sur lequel votre compte Admin est installé. Ensuite, optez pour l'option «Réinitialiser votre mot de passe» et appuyez sur «Suivant».

Étape 4: Maintenant, vous devez choisir le compte administrateur préféré dont le mot de passe doit être réinitialisé. Enfin, indiquez le mot de passe souhaité dans le champ «Nouveau mot de passe» ci-dessous, suivi de «Suivant». Dans un court laps de temps, votre mot de passe administrateur sera réinitialisé avec le nouveau.
Mots finaux
Avec ces informations classifiées sur le mot de passe de connexion Windows et le mot de passe de mise sous tension du système et des didacticiels détaillés sur la suppression du mot de passe de mise sous tension, nous espérons que vous aurez certainement accès à votre ordinateur portable / de bureau HP ou à tout autre ordinateur. Nous apprécions votre temps et votre lecture!