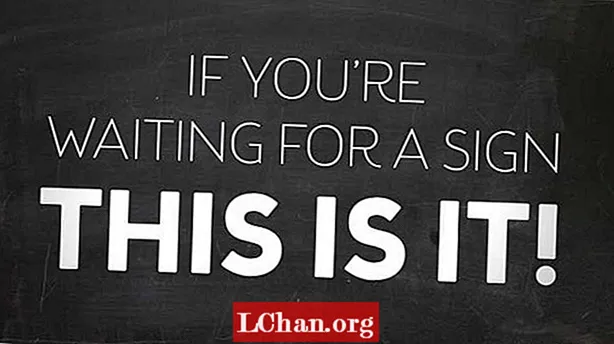Contenu
- Partie 1. 3 façons de créer un mot de passe sur Windows 10
- Méthode 1: créer un compte utilisateur dans les paramètres
- Méthode 2: créer un nouveau compte à l'aide de l'invite de commande
- Méthode 3: créer un nouveau compte d'utilisateur à l'aide de la console de gestion des utilisateurs et groupes locaux
- Partie 2. La différence entre un compte administrateur et un compte utilisateur
- Partie 3. Que faire en cas d'oubli du mot de passe Windows 10
- Sommaire
Si votre ordinateur est utilisé par plusieurs personnes, le fait d'avoir un compte utilisateur sur celui-ci est très peu sécurisé, car d'autres utilisateurs peuvent être en mesure de visualiser et de falsifier vos données. Mais, si vous créez des comptes d'utilisateurs différents pour chacun des utilisateurs, ou au moins créez un compte d'utilisateur distinct pour les autres utilisateurs, ce sera mieux pour votre sécurité et autoriser la confidentialité des autres utilisateurs. Toutes les versions de Windows, y compris la dernière version de Windows 10, vous permettent de créer plusieurs comptes d'utilisateurs, chacun protégé par leurs mots de passe respectifs. Alors, continuez à lire pour savoir comment créer un mot de passe sur un ordinateur windows 10 en utilisant ces trois méthodes.
Partie 1. 3 façons de créer un mot de passe sur Windows 10
Windows 10 permet aux utilisateurs de créer un compte utilisateur de plusieurs façons - à l'aide de l'application Paramètres, de l'invite de commande, des utilisateurs locaux et de la console de gestion de groupe. Si vous voulez savoir comment créer un mot de passe sur un ordinateur Windows 10.
Méthode 1: créer un compte utilisateur dans les paramètres
Les utilisateurs peuvent créer un nouveau compte d'utilisateur à partir de l'application Paramètres dans Windows 10, qui contient tous les paramètres de compte d'utilisateur. Les paramètres de compte utilisateur antérieurs se trouvaient dans le Panneau de configuration, mais dans Windows 10, ils ont été déplacés vers l'application Paramètres. Alors, suivez les étapes ci-dessous pour créer un mot de passe sur un ordinateur Windows 10.
Étape 1: Cliquez sur Démarrer> Paramètres, puis sélectionnez les comptes.
Étape 2: Dans les paramètres du compte, accédez à l'option Famille et autres utilisateurs, puis cliquez sur Ajouter quelqu'un d'autre à ce PC.

Étape 3: Ensuite, cliquez sur "Je n'ai pas les informations de connexion de cette personne", puis cliquez sur le lien "Ajouter un utilisateur sans compte Microsoft".
Étape 4: Vous pourrez maintenant créer un nouveau compte utilisateur. Entrez le nom d'utilisateur, le mot de passe du compte (deux fois), l'indice de mot de passe, puis cliquez sur Suivant. Voilà, vous avez réussi à créer un nouveau compte utilisateur.
Méthode 2: créer un nouveau compte à l'aide de l'invite de commande
Vous pouvez également créer un nouveau compte d'utilisateur à l'aide de l'invite de commande. Mais utiliser cette méthode nécessite d'être connecté en tant qu'administrateur, sinon, vous ne pourrez pas créer de nouveau compte. Pour savoir comment créer un mot de passe sur l'ordinateur Windows 10 à l'aide de l'invite de commande, suivez les étapes ci-dessous.
Étape 1: Cliquez avec le bouton droit sur le menu Démarrer pour ouvrir un menu d'accès rapide.
Étape 2: Maintenant, dans le menu d'accès rapide, cliquez sur l'option Invite de commande (admin) pour démarrer une invite de commande en tant qu'administrateur.
Étape 3: Dans l'invite de commande, tapez la commande suivante - "net user / add username password" et appuyez sur Entrée.
Méthode 3: créer un nouveau compte d'utilisateur à l'aide de la console de gestion des utilisateurs et groupes locaux
Il est également possible d'ajouter ou de supprimer des utilisateurs et des comptes locaux de la console de gestion des utilisateurs et groupes locaux. Vous pouvez créer à la fois des normes et des comptes d'utilisateurs administratifs à l'aide de cette méthode.Pour savoir comment créer un mot de passe sur l'ordinateur Windows 10, suivez les étapes ci-dessous -
Étape 1: Appuyez sur le bouton Windows + R pour ouvrir Exécuter et tapez "lusrmgr.msc" dans le champ de texte Ouvrir et appuyez sur Entrée.

Étape 2: Maintenant, dans la console de gestion de l'utilisateur, cliquez sur Utilisateurs dans le volet de gauche pour afficher tous les utilisateurs du système.

Étape 3: Ensuite, cliquez sur le menu Actions en haut et cliquez sur l'option Nouvel utilisateur.

Étape 4: Ensuite, saisissez le nom d'utilisateur, le mot de passe et d'autres détails facultatifs et appuyez sur le bouton Créer pour finaliser la création d'un compte d'utilisateur local. Si vous souhaitez accorder des privilèges administratifs au compte, suivez les étapes suivantes.
Étape 5: Double-cliquez sur le nom d'utilisateur du compte nouvellement créé et cela ouvrira les propriétés du compte.
Étape 6: Cliquez sur l'onglet «Membre de», puis cliquez sur le bouton Ajouter.
Étape 7: Tapez «Administrateur» dans le champ du nom de l'objet et appuyez sur le bouton Vérifier les noms pour autoriser les privilèges administratifs du compte utilisateur.
Partie 2. La différence entre un compte administrateur et un compte utilisateur
Outre le compte Microsoft, il existe généralement deux types de compte sur un compte utilisateur administratif et standard. Comme son nom l'indique, le compte administratif est utilisé à des fins d'administration système par l'administrateur système. Le compte administratif a le plus de privilèges et le contrôle complet d'un système. Le compte administratif peut également créer d'autres comptes utilisateurs administratifs et standard et modifier leur mot de passe. L'utilisateur administratif peut également empêcher d'autres utilisateurs d'installer ou de désinstaller de nouveaux programmes ou applications sans autorisation, sécurisant ainsi le système.
Partie 3. Que faire en cas d'oubli du mot de passe Windows 10
Dans la section ci-dessus, vous avez appris à créer un compte utilisateur et à le sécuriser avec un mot de passe sur Windows 10. Mais que faire si vous oubliez votre mot de passe Windows 10? Je recommande d'utiliser PassFab 4WinKey pour résoudre vos problèmes Windows [asswprd. C'est l'outil ultime de récupération de mot de passe Windows qui peut vous aider à récupérer ou à réinitialiser votre mot de passe Windows 10 oublié en quelques minutes. Il vous permet de créer un disque amorçable sur Mac maintenant.Étape 1: Téléchargez et installez PassFab 4WinKey sur n'importe quel ordinateur, puis lancez le programme.
Étape 2: Sélectionnez l'assistant de récupération avancée sur l'écran d'accueil du logiciel.

Étape 3: Maintenant, sélectionnez le système d'exploitation cible sur l'ordinateur comme Windows 10, puis cliquez sur le bouton "Graver" pour créer un disque de réinitialisation de mot de passe.

Étape 4: Démarrez l'ordinateur verrouillé et appuyez sur ESC ou F12 pour accéder au menu de démarrage.
Étape 5: Sélectionnez Boot à partir du disque de récupération de mot de passe que vous avez créé précédemment.

Étape 6: Maintenant, sélectionnez l'option «Réinitialiser votre mot de passe», sélectionnez le compte d'utilisateur et entrez le nouveau mot de passe.

Étape 7: Redémarrez la connexion du PC à Windows 10 en utilisant un nouveau mot de passe.
Sommaire
Dans cet article, nous vous avons montré différentes façons de créer un compte utilisateur et comment créer un mot de passe sur Windows 10. Mais, si vous voulez savoir comment réinitialiser le mot de passe Windows 10 oublié ou réinitialiser le mot de passe Windows 7, PassFab 4WinKey sera le meilleure solution.