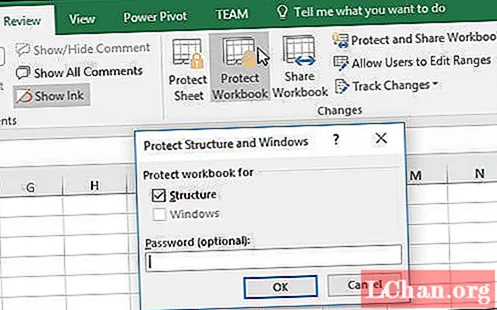Contenu
- Solution 1. Déprotéger le classeur Excel avec un mot de passe ouvert
- Solution 2. Déprotéger le classeur Excel avec le mot de passe de structure
- Solution 3. Déprotégez la structure du classeur Excel avec le code VBA
- Solution 4. Déprotégez le classeur Excel avec l'outil de récupération de mot de passe Excel
- Sommaire
Excel est l'une des applications les plus populaires dans notre vie professionnelle. Pas étonnant que de nombreuses données sensibles soient enregistrées dans des classeurs et des feuilles Excel. Excel fournit des méthodes pour sécuriser les données en les protégeant avec des mots de passe. Mais Excel offre également bien plus que la simple utilisation de mots de passe sur des classeurs complets. Vous pouvez également protéger le contenu sur des feuilles simples, des zones sur des feuilles de calcul et des cellules individuelles. Dans cet article, vous apprendrez tout cela: de la protection de classeurs entiers à des cellules uniques. Mieux encore: vous apprendrez à déprotéger le classeur Excel avec ou sans mot de passe.
- Solution 1. Déprotéger le classeur Excel avec un mot de passe ouvert
- Solution 2: déprotéger le classeur Excel avec le mot de passe de structure
- Solution 3. Déprotégez la structure du classeur Excel avec le code VBA
- Solution 4. Déprotégez le classeur Excel avec l'outil de récupération de mot de passe Excel
Solution 1. Déprotéger le classeur Excel avec un mot de passe ouvert
Lorsque vous protégez un classeur avec un mot de passe, vous devrez entrer ce mot de passe avant de pouvoir l'ouvrir. Si vous posez cette question comment déprotéger un classeur Excel, suivez les étapes ci-dessous: Ouvrez le fichier Excel avec un mot de passe.
1. Cliquez sur Fichier> Info> Protéger le classeur> Crypter avec mot de passe.
2. Dans la boîte de dialogue Crypter le document, effacez les petits points noirs de la zone de texte du mot de passe pour la désactiver. Et puis cliquez sur OK.
3. Désormais, le fichier Excel n'est plus protégé, il ne vous demandera plus de mot de passe la prochaine fois que vous l'ouvrirez.
Solution 2. Déprotéger le classeur Excel avec le mot de passe de structure
Lorsque votre mot de passe protège la structure du classeur Excel, vous ne pouvez pas modifier la structure du classeur, par exemple en ajoutant une feuille ou en supprimant une feuille. Mais vous pouvez toujours modifier les données sur la feuille. Si vous souhaitez modifier la structure du classeur Excel, vous devez déprotéger la première structure du classeur Excel.
1. Ouvrez le fichier Excel, cliquez sur Révision, puis sur Protéger le classeur.
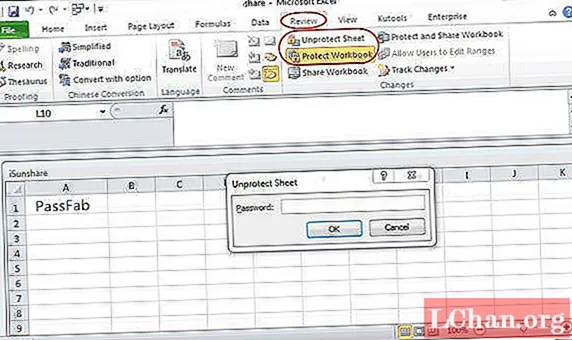
2. Tapez le mot de passe correct pour déprotéger le worokbook Excel.
Solution 3. Déprotégez la structure du classeur Excel avec le code VBA
Cependant, comment ouvrir le fichier Excel protégé par mot de passe si le mot de passe a été oublié? Le fichier Excel ne peut pas être déprotégé lorsqu'il est verrouillé. Vous pouvez d'abord récupérer le mot de passe oublié, puis l'utiliser pour déverrouiller le fichier Excel. Voici une solution en utilisant le code VBA sans mot de passe.
1. Ouvrez le fichier Excel, appuyez sur "Alt + F11" pour ouvrir Microsoft Visual Basic pour Applications.
2. Cliquez sur Insérer, sélectionnez Module.

3. Entrez le code VBA sur le module.

4. Appuyez sur F5 ou cliquez sur le bouton Exécuter pour l'exécuter.
5. Attendez un moment pour qu'il réponde. Lorsque la structure du classeur n'est pas protégée, vous pouvez la modifier sans avoir à entrer de mot de passe.
Solution 4. Déprotégez le classeur Excel avec l'outil de récupération de mot de passe Excel
Si les codes VBA ne parviennent pas à déprotéger correctement la structure de votre classeur Excel ou votre classeur, obtenez de l'aide avec le tuner de déprotection de classeur, tel que PassFab pour Excel, qui peut vous aider à déprotéger votre classeur / feuille de calcul Excel en quelques secondes.
Le logiciel Excel Password Recovery de PassFab réussit à récupérer les mots de passe Excel. Je l'ai personnellement utilisé pour récupérer le mot de passe Excel. Le programme est téléchargeable gratuitement.
Avec PassFab pour Excel, vous n'avez pas à vous soucier de perdre ou d'oublier les mots de passe pour Excel, car il vous permet de récupérer les mots de passe ouverts Excel et de supprimer les mots de passe de restriction Excel. Déprotéger les classeurs Excel devient tellement plus facile pour vous!
Lorsque vous optez pour des logiciels comme PassFab for Excel, la récupération des mots de passe est garantie. Même si les mots de passe sont programmés de telle manière que les gens ne pourront pas les déchiffrer, il réussira à le découvrir. Le fait que le mot de passe soit court ou long et complexe peut vous apporter des résultats en quelques instants, en récupérant même des mots de passe dans d'autres langues.
Étapes simples pour déprotéger le classeur Excel:
Étape 1: Cliquez pour télécharger et installer PassFab pour Excel.
Étape 2: Cliquez sur «Supprimer le mot de passe de restriction Excel».

Étape 3: Cliquez sur "Ajouter bouton" pour importer le fichier Excel protégé.

Étape 4: Cliquez sur "Supprimer" pour commencer à supprimer.

Le mot de passe de restriction Excel a maintenant été supprimé et vous pouvez déprotéger votre classeur Excel.
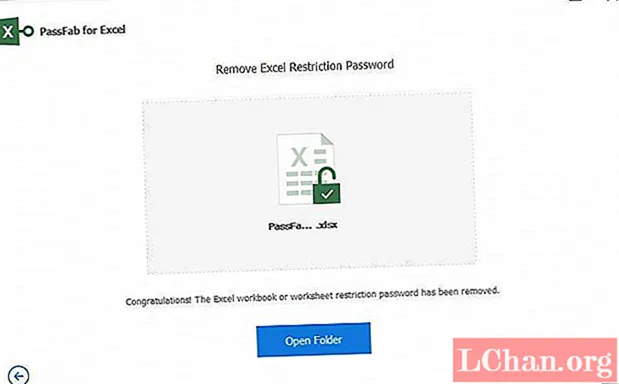
Voici un didacticiel vidéo sur la façon de déprotéger une feuille Excel sans mot de passe, qui fonctionne également pour le classeur Excel:
PassFab for Excel aide également à récupérer les mots de passe ouverts Excel. Si vous avez perdu votre mot de passe pour ouvrir votre fichier Excel, PassFab for Excel vous couvrira!
Sommaire
En résumé, plusieurs fois, les personnes qui quittent les entreprises emportent leurs mots de passe avec elles et vous aurez besoin d'un programme de récupération pour accéder aux programmes Excel nécessaires. Ou peut-être n'arrivez-vous jamais à vous souvenir de votre code de protection Excel? N'ayez crainte, il existe de nombreuses solutions, notamment des programmes gratuits qui peuvent déverrouiller à nouveau votre feuille de calcul.
Il peut être très utile de protéger les feuilles de calcul par mot de passe afin que d'autres personnes ne puissent pas accidentellement (ou même délibérément) écraser les données précieuses des formules et des fonctions. Cependant, il arrive que vous deviez protéger certaines cellules mais autoriser d'autres utilisateurs à accéder et à modifier d'autres cellules de la même feuille de calcul. À première vue, cela semble improbable, mais c'est en fait très facile à réaliser.