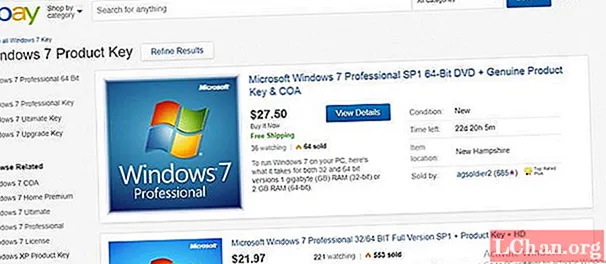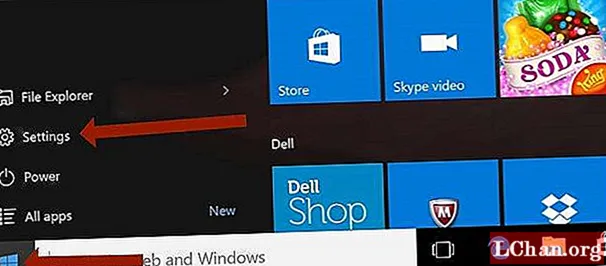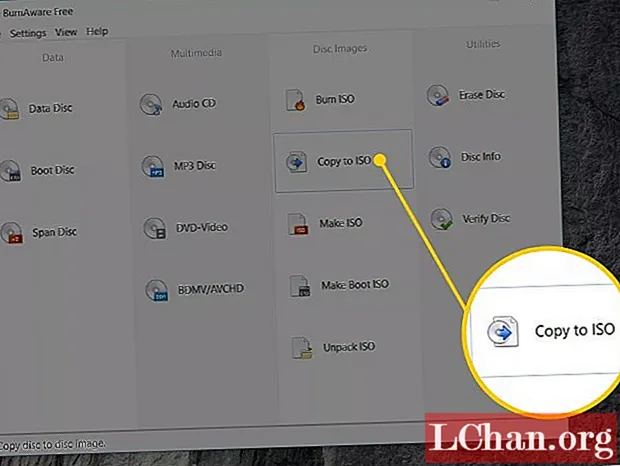
Contenu
- Méthode 1: Comment créer un fichier ISO sous Windows
- 1.1. Créer un fichier ISO depuis USB
- 1.2. Créer un fichier ISO à partir d'un CD / DVD
- 1.3. Créer un fichier ISO à partir d'un dossier
- Méthode 2: Comment créer un fichier ISO sous Mac
- Méthode 3: Comment créer un fichier ISO sous Linux
- Conseils supplémentaires: Comment graver une image ISO sur USB
- Conclusion
- Foire aux questions sur la création d'un fichier ISO
Comme nous le savons tous, le fichier ISO est comme un conteneur qui peut contenir un certain nombre de fichiers. Les gens l'ont utilisé pour créer des sauvegardes de CD et de DVD. Dans les années 90, l'utilisation de CD / DVD était si courante pour installer Windows, mais l'USB amorçable progressivement a renforcé sa position. De nos jours, les gens trouvent l'USB bootable plus pratique, ils disent même qu'il est parfait pour réaliser une copie numérique d'un disque. Peu d'entre eux utilisent également des fichiers ISO pour distribuer de gros programmes et un système d'exploitation. Si vous faites partie de ceux qui veulent créer un fichier ISO alors vous devez passer par le contenu ci-dessous.
Méthode 1: Comment créer un fichier ISO sous Windows
Peu de personnes souhaitent créer une image ISO sous Windows car elles souhaitent conserver tous les dossiers au même endroit. Certains d'entre eux veulent garder leurs dossiers à portée de main, prêts à être gravés sur leurs disques, il peut y avoir de nombreuses autres raisons pour créer un fichier ISO sous Windows.
1.1. Créer un fichier ISO depuis USB
La création d'un fichier ISO à partir de l'USB est maintenant très célèbre car cette méthode vous évite d'acheter un CD / DVD. Pour cette méthode, il vous suffit d'avoir 8 Go USB et ISO de votre choix. Donc, si vous faites partie de ceux qui souhaitent créer une image ISO amorçable en quelques étapes simples, regardez ci-dessous.
Étape 1: Vous devez d'abord télécharger l'outil de création multimédia à partir de la page de téléchargement de Windows 10, après le téléchargement, exécutez l'outil.
Étape 2: Maintenant, dans l'outil, choisissez Créer un support d'installation> Clé USB> Suivant.
Étape 3: Vous devez maintenant sélectionner la langue et l'édition de Windows, puis Suivant.
Étape 4: Choisissez maintenant le fichier ISO> Suivant.
Enfin, l'outil a créé un fichier ISO pour vous. Pour utiliser le fichier ISO à l'avenir pour un autre PC, vous pouvez le conserver en tant que sauvegarde en le gravant sur un lecteur flash CD / DVD / USB.
1.2. Créer un fichier ISO à partir d'un CD / DVD
Bien qu'il ne soit pas à la mode de créer des ISO à partir d'un CD, nous sommes toujours là pour aider ceux qui veulent créer des ISO à partir d'un DVD Windows 10.Créer un fichier ISO à partir d'un CD / DVD est vraiment facile et un moyen incroyable de sauvegarder un CD / DVD sur un disque dur conduire. Les images ISO sont une bonne représentation à 100% des données sur un disque.
Étape 1: Téléchargez BurnAware Free, installez-le et lancez-le.
Étape 2: Choisissez Copier vers ISO dans le menu.

Étape 3: Choisissez maintenant le lecteur de disque optique.

Étape 4: Vous devez maintenant choisir Parcourir.
Étape 5: Vous devez maintenant vous rendre à l'emplacement où vous souhaitez écrire le fichier image ISO et donner un nom à la zone de texte Nom du fichier.

Étape 6: Appuyez sur Enregistrer.
Étape 7: Vous devez maintenant insérer dans le lecteur optique à l'étape 3 le disque CD à partir duquel vous souhaitez créer l'image ISO.
Étape 8: Choisissez Copier

Vous devez attendre que l'image ISO soit créée à partir du disque. Enfin c'est fait; vous pouvez éjecter le disque une fois le processus terminé.
Désavantage:
La création d'un fichier image ISO à partir d'un CD est facile, mais prend de quelques minutes à une heure selon la taille du disque et la vitesse du PC.
1.3. Créer un fichier ISO à partir d'un dossier
Créer un fichier ISO à partir d'un dossier n'est pas une science de fusée maintenant, AnyBurn peut être utilisé pour créer un fichier ISO à partir d'un dossier, il a en fait une option pour ajouter le dossier sélectionné à un ISO.
Étape 1: Téléchargez Anyburn.
Étape 2: Installez et lancez-le sur le PC.
Étape 3: Sur l'interface principale, vous pouvez voir une option de Créer des fichiers image à partir de fichiers / dossiers.

Étape 4: Vous devez maintenant choisir le bouton Ajouter pour ajouter votre dossier.

Étape 5: Choisissez le bouton Suivant.
Étape 6: Appuyez sur l'icône du dossier pour sélectionner le dossier dans lequel vous souhaitez enregistrer votre ISO.

À la fin, appuyez sur Créer maintenant pour commencer à créer un ISO du dossier choisi.
Méthode 2: Comment créer un fichier ISO sous Mac
Pour créer un fichier ISO sous Mac, utilisez l'utilitaire de disque.
Étape 1: Appuyez sur Commande + Espace pour ouvrir la zone de recherche.
Étape 2: Vous devez maintenant taper Utilitaire de disque et appuyer sur Entrée.
Étape 3: Vous devez maintenant insérer un disque, choisissez Fichier> Nouveau> Image de disque à partir de (maître CD / DVD) comme format.
Étape 4: Cela créera un fichier .cdr à partir du disque.
Remarque: sur Mac, c'est aussi bon qu'un fichier ISO, vous pouvez facilement le monter à partir de l'application Utilitaire de disque en choisissant Fichier> Ouvrir l'image du disque.

Si vous souhaitez utiliser un fichier .cdr sur un Mac, laissez-le sous forme de fichier .cdr, mais si vous souhaitez l'utiliser sur un autre système d'exploitation, convertissez-le en fichier .iso. Vous pouvez convertir le fichier .cdr en fichier .iso en suivant la commande.
Remplacez "/home/username/original.cdr" par le chemin du fichier CDR et "/home/username/destination.iso" le remplacez par le chemin du fichier ISO que vous souhaitez créer.
Méthode 3: Comment créer un fichier ISO sous Linux
Pour créer un fichier ISO sous Linux, vous devez ouvrir Brasero Disc Burner.
Remarque: Ubuntu utilise l'utilitaire de gravure de disque Brasero, alors ouvrez-le ou installez-le à partir d'Ubuntu.
Étape 1: Après avoir ouvert Brasero Disc Burner, choisissez Disk Copy, puis insérez le disque dans un fichier image.

Exécutez la commande ci-dessous pour créer un fichier ISO.
Remplacez "/ dev / cdrom" par le chemin de votre lecteur de CD.
Par exemple: sudo dd if = / dev / cdrom of = /home/username/image.iso
On peut facilement monter l'image disque résultante avec la commande mount dans le terminal. Après avoir obtenu des fichiers ISO, ils peuvent être stockés sur le disque dur de l'ordinateur ou sur une clé USB.
Conseils supplémentaires: Comment graver une image ISO sur USB
Nous vous recommandons à tous d'essayer PassFab pour ISO en raison de sa fiabilité, de sa sécurité, de ses performances et de sa précision. La compatibilité de ce logiciel est meilleure que les autres sur le marché. Voici les directives pour graver ISO sur USB en utilisant PassFab pour ISO:
Étape 1: Dans la première étape, vous devez télécharger, installer et lancer PassFab for ISO.
Étape 2: Vous devez maintenant connecter l'USB au PC et choisir le lecteur flash USB comme support de démarrage.

Étape 3: Après avoir sélectionné le lecteur flash USB, choisissez le bouton Suivant, une notification apparaîtra que toutes vos données USB seront effacées, après avoir reçu un message, cliquez simplement sur Suivant.

Étape 4: À la 4ème étape, le logiciel commencera à graver un disque amorçable.

Bientôt, vous recevrez un message indiquant que le lecteur est gravé avec succès.
Conclusion
Cet article est un package complet car il contient toutes les informations sur comment créer un fichier ISO via USB, CD, DVD ou dossier. Il aide également à créer des ISO pour Windows / Linux / Mac. En bref, cet article est vraiment informatif, il propose également une astuce supplémentaire PassFab pour ISO qui est un outil incroyable pour graver ISO sur USB et réinstaller enfin le système Windows. Si vous trouvez cet article utile, vous devez le partager avec d'autres. S'il y a une requête liée au fichier ISO, veuillez poser votre question dans la section des commentaires. Nous essaierons de répondre dès que possible.
Foire aux questions sur la création d'un fichier ISO
Q1. 7zip peut-il créer des ISO?
Oui. 7zip peut créer des ISO. 7zip est en fait une alternative à WinRAR et WinZip qui est utilisé pour crypter les fichiers. Lorsque vous convertissez 7zip en ISO, vous extrayez en fait l'ISO du fichier compressé. Après la conversion complète, on peut facilement supprimer les fichiers originaux.
Q2. Windows 10 peut-il créer un fichier ISO?
Oui, Windows 10 peut créer un fichier ISO. Les étapes sont:
- Étape 1. Sur la page de téléchargement de Windows 10, sélectionnez Télécharger l'outil maintenant.
- Étape 2. Téléchargez et exécutez l'outil de création multimédia.
- Étape 3. Sélectionnez Créer un support d'installation pour un autre PC, qui peut être un fichier USB, CD, DVD ou ISO.
- Étape 4. L'outil créera un fichier ISO pour vous.
Q3. Quel est le meilleur créateur ISO gratuit?
Rufus est le meilleur créateur ISO gratuit qui possède de nombreuses fonctionnalités et peut créer des images ISO sur des dics. Vous pouvez l'utiliser pour créer et graver des fichiers ISO et il est disponible gratuitement pour une utilisation non commerciale.
Q4. Comment convertir ISO en image disque?
Vous pouvez utiliser n'importe quel outil de création ISO pour convertir l'ISO en image disque, comme Anyburn ou PowerISO.