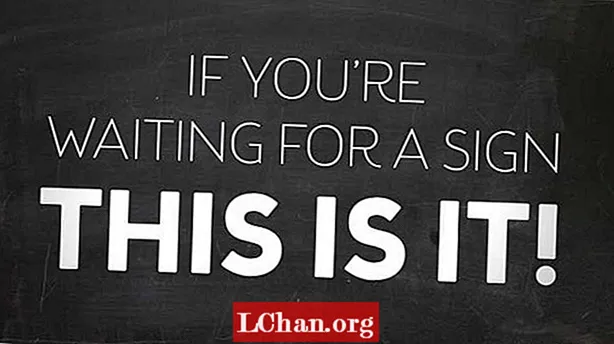Contenu
- 01. Faites des recherches
- 02. Créer une base en noir et blanc
- 03. Introduisez des couleurs sur différentes couches
- 04. Peinture avec des pinceaux à motifs
- 05. Appliquer le pinceau hexagonal
- 06. Utilisez ce que vous avez déjà
- 07. Montez les colliers
- 08. Essayez un pinceau Rorschach Techno
Il existe des milliers de pinceaux Photoshop en ligne pour vous aider à ajouter de belles illustrations à vos CV créatifs ou à d'autres projets. Les choses que vous pouvez faire avec vos pinceaux dans la fenêtre Média pinceau naturel de Photoshop sont presque infinies! C’est incroyable de voir comment vous pouvez manipuler votre pinceau pour créer des motifs, des textures, des cheveux, une peau, cette sensation picturale, des accidents heureux, etc.
Si mon travail nécessite une finition réaliste, j'essaie d'éviter d'utiliser des références photographiques. De cette façon, je suis libre de créer et d’utiliser des pinceaux appropriés à la volée. Et bien sûr, c'est amusant d'utiliser de nouveaux pinceaux personnalisés! J'en ai fourni 65 avec cet atelier, pour que vous les essayiez.
Téléchargez vos ressources:
- Télécharger les ressources
- Télécharger la video
01. Faites des recherches

Avant de commencer à peindre, j'aime explorer et dessiner autour de mon sujet pour faire circuler les idées. Parfois, je le fais en utilisant un stylo sur papier, parfois directement dans Photoshop CC en utilisant un pinceau rond dur de base avec à la fois Opacité et Débit réglés à 80%. Je développe finalement une idée plus claire de ce que je veux peindre.
02. Créer une base en noir et blanc

Peindre en noir et blanc me permet de mieux contrôler mes valeurs. Cela me permet également de me concentrer sur les formes, la lumière et les ombres. Pour la peau, j'utilise mon premier pinceau personnalisé: le puissant pinceau Spickel.
Je l'utilise pour créer une texture de peau sur des zones telles que le nez, les joues et le menton. Je travaille sur un calque séparé et j'utilise des effets tels que l'ombre portée ou le biseau et le gaufrage.
03. Introduisez des couleurs sur différentes couches

Une fois que je suis satisfait de mes valeurs, je commence à appliquer des couleurs sur des calques définis sur Superposition, Multiplier, Esquiver les couleurs, Assombrir, etc. J'essaye de varier mes couleurs et d'en choisir de nouvelles plusieurs fois dans la fenêtre Couleur. Parce que mon personnage a la peau jaunâtre, j'utilise des verts, des bruns, des oranges, des jaunes et même du cyan.
Ensuite, je laisse tomber mes calques et je continue à peindre normalement. Enfin, je dessine des formes en forme de tatouage sur un côté de son visage, avant de les retourner de l'autre côté. J'envisage de transformer ces tatouages en pinceaux personnalisés pour une utilisation ultérieure.
04. Peinture avec des pinceaux à motifs

J'introduis quelques modèles en utilisant des pinceaux à motifs personnalisés. J'en crée un en prenant un graphique, en le transformant en pinceau, puis en jouant avec les paramètres de la fenêtre multimédia naturelle du pinceau (Forme de la pointe du pinceau> Espacement et dynamique de la forme> Jitter de l'angle défini sur Direction).
Ces brosses sont idéales pour créer des modèles de vêtements, des tatouages et des écailles, par exemple.
05. Appliquer le pinceau hexagonal
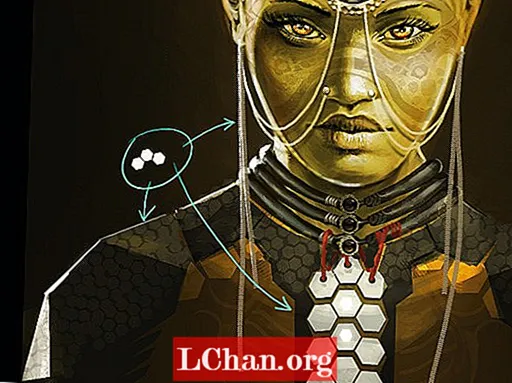
J'utilise mon simple pinceau hexagonal personnalisé dans trois zones distinctes pour trois effets différents. D'abord pour créer une plaque de poitrine, puis pour faire des chaînes pour le visage et enfin pour introduire une texture d'apparence futuriste sur son armure de poitrine et d'épaule.
L'utilisation du pinceau sur différentes couches me permet de créer un masque de mes motifs, afin que je puisse peindre à l'intérieur pour représenter la saleté ou les bords usés.
06. Utilisez ce que vous avez déjà

Réutiliser des éléments que vous avez déjà peints vous fera gagner du temps. Ici, je prends la pierre du front de la figurine pour créer un collier de robot espion volant (bien sûr!).
Je sélectionne la pierre à l'aide de l'outil Lasso, puis je la copie-colle sur son propre calque en utilisant Maj + Ctrl + C et Maj + ctrl + V. Je repeint les reflets et les ombres à la main pour éviter la sensation de copier-coller.
07. Montez les colliers

J'utilise plusieurs pinceaux à motifs pour créer l'illusion que mon personnage porte beaucoup de colliers autour de son cou. Ces pinceaux sont si faciles à créer et vous feront gagner beaucoup de temps.
Je les ai utilisés lorsque je travaillais sur Assassin’s Creed 3 et Unity pour créer la plupart des motifs sur les nombreux costumes, tels que la broderie jaune sur la tenue ornée de Louis XVI.
08. Essayez un pinceau Rorschach Techno

Mon heureux accident Les pinceaux Rorschach peuvent être difficiles à créer et à calibrer, mais ils sont tout simplement incroyablement amusants! Créez une forme d'aspect technique et transformez-la en pinceau. Ensuite, dans la fenêtre du pinceau Natural Media, placez-le sur Dual Brush avec un autre pinceau en forme de graphique et jouez avec les différents curseurs pour obtenir des formes aléatoires qui sortent de votre pinceau.
Page suivante: Plus de conseils pour tirer le meilleur parti des pinceaux personnalisés