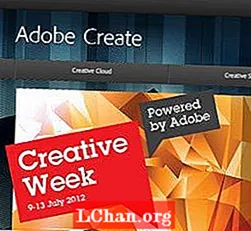Contenu
- Comment créer un disque de récupération / clé USB Windows 10 sans logiciel
- Comment créer un disque de récupération Windows 10 sur Windows 10?
- Comment créer un lecteur de récupération USB Windows 10 sur Windows 10?
- Conseils bonus: Comment créer un disque de récupération de mot de passe amorçable Win 10
- Sommaire
Windows en tant que système d'exploitation populaire dans le monde, facile à utiliser et simplicité est l'une des principales raisons de sa popularité. Comme nous le savons, dans la technologie, tout a des avantages et des inconvénients. Windows a également. Dans le système d'exploitation comme Windows, vous ne saurez jamais quand vous avez besoin d'un disque de récupération ou d'une clé USB pour restaurer le système Windows à un état de fonctionnement.
Fondamentalement, le disque de récupération Windows est un outil qui restaurera votre ordinateur lorsqu'il ne démarre pas. Si votre graveur de CD / DVD ne fonctionne pas, vous pouvez utiliser une clé USB pour résoudre le problème de démarrage. Vous voulez savoir comment créer un disque de récupération Windows 10 ou une clé USB de récupération Windows 10? Eh bien, suivez ce post utile.
Comment créer un disque de récupération / clé USB Windows 10 sans logiciel
Vous voulez créer un disque de récupération / clé USB Windows 10 sans utiliser l'outil de récupération Windows 10? Dans cette partie, vous trouverez un guide sur la façon de créer un disque de récupération / une clé USB sans utiliser de logiciel.
Remarque: cette méthode ne fonctionne que lorsque l'ordinateur n'est pas verrouillé.
Comment créer un disque de récupération Windows 10 sur Windows 10?
Étape 1: À la toute première étape, vous devez cliquer sur le "menu Démarrer" et ouvrir le Panneau de configuration.
Étape 2: Maintenant, vous devez cliquer sur "Système et sécurité"> Appuyez sur "Restaurer votre ordinateur à une heure antérieure. Si vous ne trouvez pas" Restaurer votre ordinateur à une heure antérieure ", recherchez simplement" récupération "dans le champ de recherche .
Étape 3: Après cela, cliquez sur "Outils de récupération avancés". Sur les outils de récupération avancés, cliquez sur «Créer un lecteur de récupération».
Étape 4: Une nouvelle fenêtre du lecteur de récupération apparaîtra, insérez le CD / DVD dans le graveur et cochez la case "Sauvegarder les fichiers système sur le lecteur de récupération" et cliquez sur le bouton "Suivant".
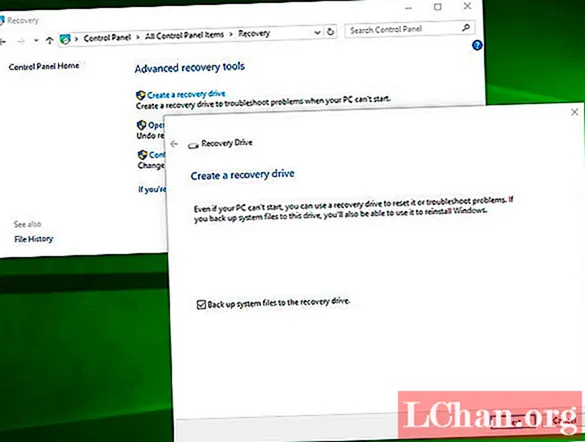
Étape 5: Sélectionnez l'emplacement où vous souhaitez enregistrer la restauration du système.
Comment créer un lecteur de récupération USB Windows 10 sur Windows 10?
Étape 1: Tout d'abord, allez dans le panneau de configuration et cliquez sur "Système et sécurité" et recherchez la récupération.
Étape 2: Maintenant, cliquez sur "Créer un lecteur de récupération" et branchez le lecteur flash USB à l'ordinateur.
Étape 3: Choisissez l'emplacement où vous souhaitez enregistrer la restauration du système.
Étape 4: Une fois que vous avez sélectionné l'emplacement, cliquez sur le bouton "Suivant".
Conseils bonus: Comment créer un disque de récupération de mot de passe amorçable Win 10
La création d'un disque de récupération de mot de passe Windows 10 est un processus un peu compliqué, surtout si vous êtes un profane, je vais donc vous présenter un meilleur outil de récupération de mot de passe Windows nommé PassFab 4WinKey. En l'utilisant, vous pouvez créer un disque de réinitialisation de mot de passe Windows amorçable avec un CD / DVD ou une clé USB, vous pouvez également facilement réinitialiser ou supprimer le mot de passe de votre compte Windows, compte Microsoft, compte administrateur, supprimer ou créer un compte Windows et bien plus encore plus.
Étape 1: Dans un premier temps, téléchargez la PassFab 4WinKey et installez-la sur votre PC / Mac.
Étape 2: Après l'installation, vous devez double-cliquer sur son icône pour lancer le PassFab 4WinKey.
Étape 3: Maintenant, vous devez choisir le lecteur sur lequel vous souhaitez créer un lecteur de récupération Windows 10. Pour choisir le lecteur, cliquez simplement sur leur bouton radio et appuyez sur le bouton "Graver".

Étape 4: Un message d'avertissement apparaîtra à l'écran, cliquez sur le bouton "Oui" pour accorder.
 Remarque: La création d'un processus de disque de récupération effacera toutes les données stockées sur le lecteur de récupération sélectionné.
Remarque: La création d'un processus de disque de récupération effacera toutes les données stockées sur le lecteur de récupération sélectionné.
Étape 5: Vous devez attendre quelques minutes. Une fois le processus de gravure terminé, vous verrez un message de gravure réussie à l'écran.

Maintenant, vous pouvez utiliser le disque de récupération pour démarrer votre ordinateur.
Sommaire
Dans cet article, nous avons expliqué comment créer un disque de récupération Windows 10 étape par étape. Après avoir analysé l'article ci-dessus, nous constatons que PassFab 4WinKey est l'outil ultime de récupération de mot de passe Windows 10. Vous pouvez facilement créer un disque de récupération de mot de passe Windows en quelques étapes faciles, contrairement à d'autres outils. De plus, PassFab 4WinKey ne se limite pas à créer un disque de réinitialisation de mot de passe Windows amorçable, vous pouvez également essayer cela si vous oubliez ou souhaitez contourner le mot de passe Windows.