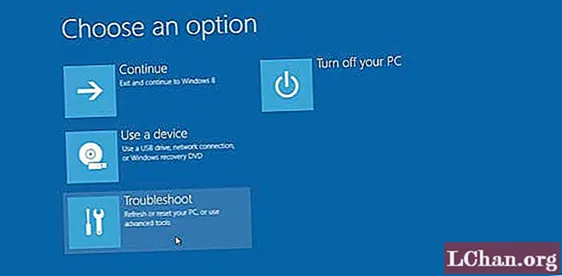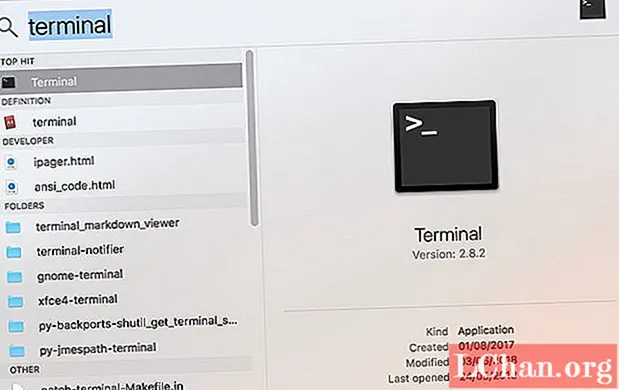Contenu
- Partie 1: Comment changer le nom de l'ordinateur dans Windows 10
- Partie 2: quelque chose que vous devez savoir après avoir changé le nom de l'ordinateur
- Conseils supplémentaires: Comment créer un nouveau compte Windows lorsque vous avez oublié le mot de passe administrateur
- Sommaire

Un utilisateur du forum Microsoft a demandé comment il pouvait changer le nom du PC dans Windows 10, et je vous guiderai pour renommer l'ordinateur sous Windows 10. Peu de gens trouvent qu'il est plus facile de faire de telles modifications, et Windows 10 dans l'ensemble est simple et dispose d'une interface utilisateur interactive, mais les utilisateurs restent bloqués à un moment donné. Cet article couvre deux méthodes pour modifier le nom de l'ordinateur et avec la bonne procédure, vous le ferez changer en un rien de temps.
- Partie 1: Comment changer le nom de l'ordinateur dans Windows 10
- Partie 2: quelque chose que vous devez savoir après avoir changé le nom de l'ordinateur
- Conseils supplémentaires: Comment créer un nouveau compte Windows lorsque vous avez oublié le mot de passe administrateur
Partie 1: Comment changer le nom de l'ordinateur dans Windows 10
La plupart du temps, le nom de l'ordinateur est défini par le personnel de votre entreprise ou de l'endroit où vous achetez l'ordinateur portable. L'employé peut entrer un nom que vous n'aimez peut-être pas et que vous souhaitez modifier ultérieurement. Quelle que soit la raison pour laquelle vous souhaitez activer le nom de l'ordinateur dans Windows 10, vous pouvez le faire via les paramètres, et voici comment vous pouvez le faire.
Ouvrez d'abord Paramètres> Système> À propos, puis cliquez sur le bouton Renommer le PC dans la colonne de droite sous PC.

Une fenêtre contextuelle s'ouvre pour vous demander de saisir le nouveau nom du PC Windows 10, assurez-vous de ne pas avoir d'espace dans le nom. Par exemple, au lieu d'utiliser «PassFab User PC», utilisez «PassFab-User-PC».
Maintenant que vous avez choisi et saisi un nouveau nom, vous devrez redémarrer votre PC pour apporter des modifications.
Partie 2: quelque chose que vous devez savoir après avoir changé le nom de l'ordinateur
Les nouveaux paramètres sont largement testés et, après des recherches approfondies, ils mettent en œuvre des éléments qui fonctionnent bien. Cependant, si vous souhaitez toujours changer le nom de Windows 10 à l'ancienne, je l'ai expliqué étape par étape ci-dessous.Il convient également de mentionner que cette procédure fonctionne également sur les versions antérieures de Windows, y compris XP, Vista, Windows 7 et Windows 8.
Étape 1: Utilisez le clic droit de la souris sur le bouton "Démarrer", et un menu d'accès rapide apparaîtra; cliquez sur "Panneau de configuration".
Étape 2: Ouvrez «Système» dans le panneau de configuration, puis cliquez sur «Modifier les paramètres» sous la barre des paramètres du nom de l'ordinateur, du domaine et du groupe de travail.

Étape 3: La fenêtre contextuelle Propriétés système apparaîtra, cliquez sur "Modifier" au début de renommer ce texte d'ordinateur.

Étape 4: Entrez le nouveau nom de l'ordinateur dans la zone de texte et appuyez sur "OK".

Étape 5: Vous devrez maintenant redémarrer l'ordinateur pour adopter les changements de nom, vous êtes prêt.

Celui-ci n'est pas non plus un moyen difficile, un cerveau qui fonctionne peut facilement fonctionner en quelques clics. Espérons que ces étapes vous ont aidé à résoudre le problème et que vous avez réussi à modifier le nom de votre ordinateur.
Conseils supplémentaires: Comment créer un nouveau compte Windows lorsque vous avez oublié le mot de passe administrateur
Si vous avez oublié le mot de passe Windows 10, à l'exception de la réinitialisation du mot de passe Windows 10, vous pouvez également créer un nouveau compte Windows pour la connexion. Cela n'affectera pas vos données. De plus, c’est une autre façon de créer un nouveau nom Windows. Mais, vous devez utiliser un outil tiers pour y parvenir. Ici, nous vous suggérons d'utiliser PassFab 4WinKey. Parce qu'il est bon marché et puissant. Prend en charge Windows 10/8/7, Vista et plus. Continuons à lire pour le vérifier.
Étape 1: Téléchargez et installez-le sur un PC ou un Mac accessible. Après le démarrage, sélectionnez une façon de graver un disque de réinitialisation de mot de passe.

Étape 2: Attendez un moment et le disque de réinitialisation du mot de passe sera créé.

Étape 3: Ensuite, insérez le disque de réinitialisation du mot de passe gravé dans votre ordinateur verrouillé. Redémarrez l'ordinateur et appuyez constamment sur F12 pour accéder au menu de démarrage.

Étape 4: Maintenant, utilisez la touche fléchée pour sélectionner le disque inséré et appuyez sur Entrée. Ensuite, enregistrez et quittez, vous verrez l'interface 4WinKey et choisissez le système Windows.

Étape 5: Vous verrez 4 fonctionnalités dans l'écran suivant, sélectionnez «Créer un nouveau compte» pour entrer le nom d'utilisateur et le mot de passe.


En fin de compte, redémarrez votre ordinateur et retirez le disque de démarrage en même temps. Ensuite, vous pouvez vous connecter à votre ordinateur avec le nouveau mot de passe.
Sommaire
L'article explique brièvement comment un utilisateur peut facilement modifier le nom de l'ordinateur Windows 10. Dans la première partie, une nouvelle méthode explique le moyen le plus simple de renommer en quelques clics. Dans la partie suivante, l'ancienne méthode de modification d'un nom d'ordinateur est expliquée, qui fonctionne toujours non seulement dans Windows 10, mais également sur les anciennes versions de Windows. Dans le cas où un utilisateur oublie complètement le mot de passe de Windows, l'utilisation de PassFab 4WinKey explique avec quelle facilité un utilisateur peut utiliser ce logiciel pour récupérer le mot de passe.