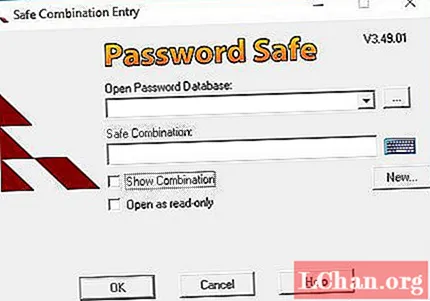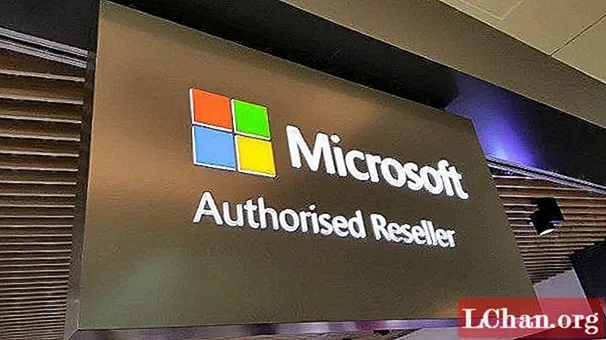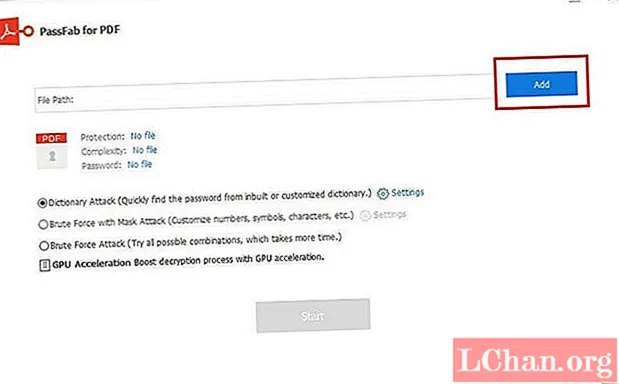Contenu
- Méthodes de retopologie ZBrush
- Utiliser ZRemesher
- 01. Commencez par une retopologie automatique
- 02. Utilisez les guides ZRemesher
- Utiliser le pinceau Topologie
- 01. Premiers pas avec le pinceau Topologie
- 02. Introduire les détails du pinceau de topologie
- Utiliser ZSphere
- 01. Ajouter ZSphere
- 02. Déplacez vos points
- 03. Créer un bon flux de bord
- 04. Complétez la géométrie
- 05. Terminez le processus de topologie

La retopologie ZBrush, ou comment retopologiser un modèle en général, est une chose que tous les sculpteurs 3D ou modélisateurs 3D doivent maîtriser. Avoir un modèle très détaillé n'est qu'une partie du processus, et si vous souhaitez extraire ce modèle de ZBrush et le transformer en un package d'animation, vous aurez besoin d'une version à polygone inférieur de votre modèle.
Cette version doit également avoir une topologie qui convient au gréement et qui se déformera suffisamment pour effectuer l'action requise. Même si vous créez des objets statiques comme des roches et des arbres, vous aurez besoin d'une bonne topologie et d'une cartographie UV précise pour vous donner de bonnes cartes de texture.
Pour une inspiration 3D, consultez notre art 3D préféré et pour rester au courant de votre flux de travail dans ZBrush, consultez ces conseils ZBrush.
Méthodes de retopologie ZBrush
De nombreux programmes ont maintenant des fonctionnalités qui vous permettent de créer une bonne topologie sous-jacente à partir d'un maillage haute résolution. Nous allons examiner ZBrush dans ce didacticiel et examiner les différentes façons dont vous pouvez prendre votre modèle et le «retopo».
Tout d'abord, nous examinerons une méthode très simple de retopologie automatique en utilisant quelque chose appelé ZRemesher. Il en est maintenant à sa troisième itération et la dernière version fournie avec ZBrush 2019 (voir notre revue ZBrush 2019) est plus avancée et meilleure pour la retopologie sur les modèles à surface dure. Ensuite, nous explorerons comment utiliser le pinceau Topologie, qui vous permet de dessiner votre nouveau maillage au-dessus de votre sculpture.
Enfin, nous examinerons la retopologisation à l'aide de l'outil ZSphere, qui devient un peu plus complexe. Les trois méthodes ont leurs utilisations et vous pouvez choisir celle dont vous avez besoin en fonction du type de projet que vous effectuez.
Utiliser ZRemesher
01. Commencez par une retopologie automatique

Le moyen le plus rapide et le plus simple de retopologiser un modèle est d'utiliser ZRemesher. C'est aussi simple que de dire à ZBrush combien de polygones vous voulez et de cliquer sur le bouton. Trouvez-le dans Outil> Géométrie> ZRemesher. Le nombre d'entrée est en 1000, donc si vous en mettez cinq, vous obtiendrez environ 5000 polygones. Il faut une minute pour calculer en fonction du nombre de polygones avec lesquels vous commencez. Les résultats sont souvent excellents pour les modèles qui n'ont pas besoin de boucles d'arêtes spécifiques, comme les objets inanimés. Les boucles de périphérie ne sont peut-être pas là où vous en avez besoin, nous pourrons donc y remédier à l'étape suivante.
02. Utilisez les guides ZRemesher

Pour contrôler un peu plus les boucles de bord, vous pouvez utiliser les guides ZRemesher pour indiquer à ZBrush où placer des boucles spécifiques. Taper B, Z, R pour accéder à la brosse ZRemesher Guide.Maintenant, avec une petite taille de pinceau, dessinez des anneaux autour des zones où vous souhaitez des boucles plus précises. Concentrez-vous sur des zones comme les yeux, la bouche, les oreilles et partout où vous voudrez peut-être une boucle ciblée.
Une fois que cela est fait, vous pouvez modifier les paramètres dans le panneau ZRemesher pour améliorer les choses. Les curseurs adaptatifs vous donnent des polygones de forme plus régulière. Le curseur Curve Strength permet à ZBrush de coller plus étroitement à vos guides.
Utiliser le pinceau Topologie
01. Premiers pas avec le pinceau Topologie

Le pinceau Topologie est accessible à l'aide de B, T, O. L'idée de base est que vous pouvez maintenant dessiner des lignes sur votre maillage. Tracez quatre lignes qui se croisent et ZBrush vous donne une forme de polygone. Vous pouvez ensuite continuer à tracer des lignes en traçant celles que vous avez déjà posées ou en continuant à partir des points verts qui sont maintenant visibles. Pour éliminer les lignes de débordement, utilisez Alt et faites glisser sur le modèle, et si vous voulez effacer une ligne spécifique simplement Alt-tracez sur cette ligne.
02. Introduire les détails du pinceau de topologie

Continuez à dessiner la géométrie et à créer votre nouveau maillage low-poly si nécessaire. Vous pouvez extraire la géométrie à tout moment, mais si vous ne voulez avoir qu'une seule épaisseur de polygone (ce qui est essentiel pour la retopologie), vous devez conserver la taille de votre dessin à 1. Si vous êtes plus haut, vous obtiendrez une géométrie avec des murs de plus en plus épais basés sur la taille que vous entrez.
Une fois que vous avez cliqué sur le maillage, vous masquerez le modèle sculpté. Si vous allez maintenant dans SubTool> Split> Split Masked, vous pouvez séparer votre modèle de la nouvelle géométrie low-poly.
Utiliser ZSphere
01. Ajouter ZSphere

La méthode suivante à essayer est la méthode de retopologie ZSphere. Assurez-vous que votre modèle est celui qui est actif dans le panneau SubTool. Utilisez Insérer pour ajouter une ZSphere (l'icône en forme de boule rouge) sous votre modèle. Maintenant, regardez Outil> Topologie. Vous devez être en mode Dessin pour cette étape suivante (Q).
Lorsque vous cliquez sur Modifier la topologie, le modèle passe à un état dans lequel vous pouvez ajouter des lignes de topologie et créer votre nouveau modèle à faible polygone. Le modèle que nous utilisons est asymétrique, mais vous pouvez facilement faire un retopo symétrique en appuyant sur X sur le clavier pour activer le mode symétrie.
02. Déplacez vos points

C'est de loin le moyen le plus précis de retopologiser vos modèles et, en tant que tel, il est livré avec de nombreuses options. Pour ajouter des points, cliquez simplement sur. Pour supprimer un point Alt-Clique dessus. Pour commencer un nouveau point de départ Ctrl-cliquez sur un point existant. Vous devrez peut-être déplacer des points une fois que vous les avez posés.
Pour ce faire, passez en mode Déplacement (W), puis déplacez le point selon vos besoins. Si vous souhaitez déplacer de nombreux points en même temps, augmentez votre taille de tirage. Assurez-vous de revenir en mode Dessin pour continuer (Q).
03. Créer un bon flux de bord

Nous pouvons maintenant commencer à construire un ensemble de géométrie avec un bon écoulement de bord. Partout où vous pouvez voir un besoin d'animation, assurez-vous que vous faites le bon jugement sur la pose de boucles de bord. Assurez-vous de suivre les anneaux musculaires autour des yeux et de la bouche. Si un œil a besoin de cligner des yeux, la topologie doit fonctionner comme un œil réel. Utilisez le mode Déplacer si nécessaire là où la topologie n'a pas été placée au bon endroit.
04. Complétez la géométrie

Travaillez autour de toute la tête et complétez la géométrie en fonction de vos besoins. Si vous avez l'intention de projeter les détails haute résolution sur la nouvelle topologie, assurez-vous de faire correspondre l'ensemble du modèle. Si vous avez juste besoin de patchs de géométrie pour d'autres utilisations (une nouvelle face pour un autre modèle par exemple), terminez-le simplement au besoin (voir l'étape suivante). Ce processus est un excellent moyen de créer une nouvelle géométrie pour toutes sortes d'utilisations, y compris la fabrication d'armures qui suivent la géométrie de votre personnage, vos vêtements, vos sangles, etc.
05. Terminez le processus de topologie

Contrairement au pinceau Topologie, l'outil Topologie ZSphere utilise le panneau Adaptive Skin pour terminer le processus. Une fois que vous êtes allé aussi loin que nécessaire et que la retopologie est terminée, allez dans Outil> Peau adaptative. Réglez la densité sur 1 et la résolution DynaMesh sur 0. De cette façon, le maillage résultant sera exactement comme vous l'avez dessiné et non à une résolution élevée. Lorsque vous cliquez sur Créer un habillage adaptatif, la nouvelle topologie est créée en tant que nouveau ZTool et vous pouvez cliquer dessus dans le panneau Outils.
Si vous souhaitez en savoir plus sur la 3D abonnez-vous à 3D World, le magazine des artistes CG, aujourd'hui.