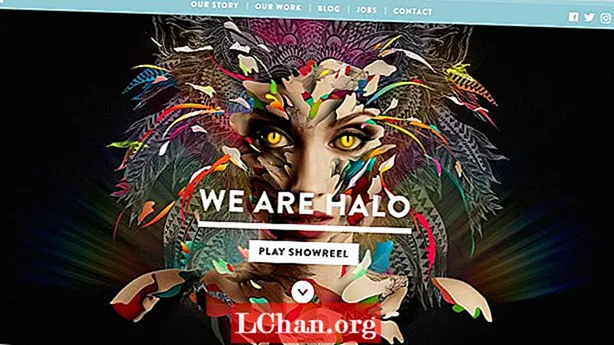Contenu
- Méthode 1: graver ISO sur USB avec PassFab pour ISO
- Méthode 2: Windows Graver ISO vers USB via ISO vers USB
- Méthode 3: créer une clé USB bootable Windows ISO à l'aide de Rufus
- Méthode 4: Windows Ecrire ISO sur USB avec l'outil de téléchargement Windows USB / DVD
- Méthode 5: graver Windows ISO sur USB avec ligne de commande sans logiciel tiers
- Ligne Botton
Tout le monde veut changer sa vie et un changement positif est bon pour la vie. Le cas est similaire avec votre système d'exploitation. En utilisant le même système d'exploitation encore et encore, vous pourriez penser à le mettre à niveau ou à le mettre à jour. Mais le problème vient des machines de cette époque. Le DVD / CD-ROM en a été retiré et l'USB a pris sa place. Donc, si vous souhaitez installer un nouveau Windows, vous aurez besoin ISO Windows vers USB.
Les installations à partir d'un lecteur flash USB sont devenues l'un des moyens les plus simples de mettre à jour votre ordinateur avec un nouveau système d'exploitation. Une installation USB est rapide, extrêmement portable et a l'avantage de revenir à un périphérique de stockage après l'installation. Créer une clé USB amorçable à partir d'un fichier ISO est facile si vous disposez des bons outils. Nous allons donc discuter ici des outils les mieux notés utilisés pour rendre USB amorçable Windows. Avant cela, vous devriez avoir une image ISO de Windows 7, 8, 10, Linux ou UNIX. Donc, si vous l'avez, vous êtes prêt à utiliser l'un des outils suivants:
- Méthode 1: graver ISO sur USB avec PassFab pour ISO
- Méthode 2: Windows Graver ISO vers USB via ISO vers USB
- Méthode 3: créer une clé USB amorçable Windows ISO à l'aide de Rufus
- Méthode 4: Windows Ecrire ISO sur USB avec l'outil de téléchargement Windows USB / DVD
- Méthode 5: graver Windows ISO sur USB avec ligne de commande sans logiciel tiers
Méthode 1: graver ISO sur USB avec PassFab pour ISO
Vous pouvez également trouver plusieurs autres méthodes pour USB amorçable Windows à l'aide d'un logiciel tiers. Mais sont-ils dignes de confiance et sécurisés? Fournissent-ils un taux de réussite de 100%? Fournissent-ils également d'autres installations? PassFab for ISO répond à toutes ces questions. Voici un petit guide pour démarrer Windows à partir de l'USB:
Étape 1. Lancez ce graveur ISO, 2 options apparaîtront soit "Télécharger ISO système" ou "Importer ISO local". Ici, nous allons sélectionner "Télécharger le système ISO".

Étape 2. Vous devez maintenant brancher une clé USB et cliquer sur le bouton "Graver". Le programme commencera à rendre votre clé USB amorçable. Cela prendra quelques minutes. Asseyez-vous et détendez-vous.
Notez que toutes vos données USB seront formatées après avoir cliqué sur le bouton Continuer. Si vous avez des données importantes sur USB, sauvegardez-les quelque part.

Étape 3. Une fois le processus terminé, une invite de processus terminé s'affiche.

Vous pouvez également regarder ce didacticiel vidéo sur la façon de graver ISO sur USB dans Windows 10:
Méthode 2: Windows Graver ISO vers USB via ISO vers USB
ISO-to-USB est l'un des logiciels tiers populaires qui facilite ses utilisateurs avec des fonctionnalités amorçables. Le logiciel est téléchargeable gratuitement sur Internet. Une fois téléchargé et installé sur votre ordinateur, suivez le guide de l'utilisateur ci-dessous:
Étape 1. Lancez le programme immédiatement.
Étape 2. Il vous posera des questions sur votre fichier ISO Windows. Cliquez sur "Parcourir" et localisez votre fichier ISO Windows.
Étape 3. Juste en dessous du champ de fichier ISO, il vous sera demandé de sélectionner votre clé USB si plusieurs sont connectés.
Étape 4. Choisissez le système de fichiers FAT32 ou NTFS. Si non sûr que ce soit FAT32.
Étape 5. Si vous souhaitez changer le nom de votre clé USB, vous pouvez écrire dans le champ Volume Label et cliquer sur "Graver".

Le processus prendra un certain temps et s'il n'y a pas d'erreur, il se terminera avec succès. Votre clé USB sera prête à installer Windows sur n'importe quel ordinateur.
Méthode 3: créer une clé USB bootable Windows ISO à l'aide de Rufus
Chaque fois que nous parlons de créer une clé USB amorçable Windows, nous ne pouvons jamais oublier Rufus. Rufus a largement utilisé des logiciels dans le monde entier qui ne sont conçus que dans un seul but, à savoir la création de périphériques amorçables. Vous trouvez Rufus sur Internet car il s'agit d'un logiciel gratuit. Pour un guide d'utilisation détaillé, suivez la procédure:
Étape 1. Téléchargez et installez le programme sur votre système informatique. Après cela, lancez le programme.
Étape 2. Connectez l'appareil à votre ordinateur. Le dernier logiciel Rufus détectera votre appareil externe sinon choisissez dans la liste déroulante.
Étape 3. Pas besoin de modifier tout autre paramètre, cochez simplement la case «Créer un disque de démarrage à l'aide de» et localisez votre fichier ISO Windows.
Étape 4. Après avoir tout configuré, cliquez sur le bouton "Démarrer".
Maintenant, Rufus commencera à convertir votre USB ordinaire en USB bootable Windows. Cela prendra quelques minutes et une fois le processus terminé, une boîte de dialogue de réussite vous sera présentée. Après cela, vous êtes prêt à installer Windows à l'aide de cette clé USB.
Méthode 4: Windows Ecrire ISO sur USB avec l'outil de téléchargement Windows USB / DVD
L'outil de téléchargement USB / DVD de Microsoft Windows est un autre programme qui prend un fichier image ISO et crée une clé USB amorçable Windows. Outre son interface conviviale, son utilisation est également facile. Utilisez le guide suivant pour créer votre clé USB amorçable:
Étape 1. Après l'installation de l'outil de téléchargement USB / DVD, exécutez le programme.
Étape 2. Lors de votre première étape, il vous posera des questions sur le chemin du fichier ISO. Vous pouvez taper ou localiser en cliquant sur le bouton Parcourir et en cliquant sur Suivant.

Étape 3. Vous aurez deux choix: utiliser un DVD ou utiliser USB pour créer un périphérique amorçable. Pour cette session, nous choisirons l'USB.

Étape 4. Votre clé USB sera détectée automatiquement, mais si vous avez plusieurs périphériques connectés, choisissez celui requis dans la liste et cliquez sur «Commencer la copie».

Le processus de création d'un périphérique amorçable commencera et s'achèvera dans peu de temps. Une fois terminé, vous êtes libre d'installer Windows sur votre système informatique.
Méthode 5: graver Windows ISO sur USB avec ligne de commande sans logiciel tiers
Si vous êtes peu possessif, en ce qui concerne les logiciels tiers, Windows donne par défaut la possibilité de créer une clé USB amorçable, mais pour cela, vous devez être un peu conscient de l'invite de commande. Si vous avez un savoir-faire, suivez la procédure:
Étape 1. Exécutez l'invite de commande avec les privilèges d'administrateur.
Étape 2. Maintenant, tapez "Diskpart" et appuyez sur Entrée. Asseyez-vous et laissez-le exécuter la commande.

Étape 3. Tapez maintenant "list disk" pour afficher les disques actifs sur votre machine. Notez que le disque 0 est le disque dur et le disque 1 est les périphériques externes.

Étape 4. Tapez "select disk 1" pour son utilisation ultérieure.

Étape 5. Supprimez toutes les données en tapant la commande «nettoyer».

Étape 6. Créez maintenant la partition principale en tapant "créer la partition principale" et appuyez sur Entrée.

Étape 7. Tapez 'select partition 1' et appuyez sur Entrée. Choisir la ’partition 1’ pour la configurer en tant que partition active.
Étape 8. Tapez «active» et appuyez sur Entrée. Activation de la partition actuelle.

Étape 9. Tapez ’format fs = ntfs quick’ et appuyez sur Entrée. Formater rapidement la partition actuelle en tant que système de fichiers NTFS.

Étape 10. Tapez «exit» et appuyez sur Entrée. Lorsque vous avez terminé de préparer votre image personnalisée, enregistrez-la à la racine du lecteur flash USB
Cela créera votre clé USB amorçable. Vous pouvez facilement vous fier à cette procédure intégrée.
Ligne Botton
Après avoir lu le guide de l'utilisateur de plusieurs outils, vous devez penser que rendre Windows USB amorçable n'est pas un gros problème. Mais si vous voulez de nombreux packs d'installations, vous devriez opter pour PassFab pour ISO. Tous les autres outils sont également bons, mais ils n’offrent pas de multiples installations, c’est la seule solution sur laquelle vous pouvez compter à 100%.