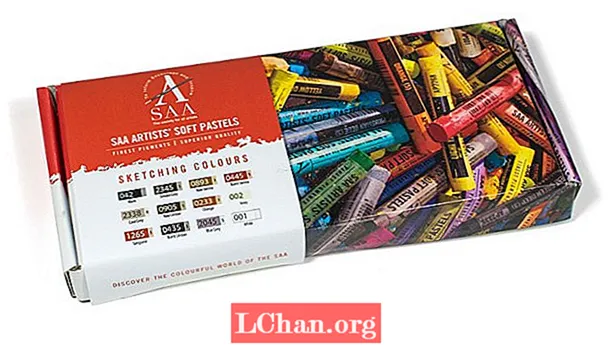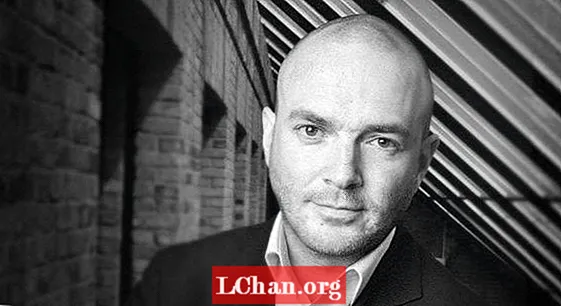Contenu
- Partie 1: Top 3 des façons d'accéder au gestionnaire de démarrage Windows
- 1. Méthode Shift and Restart
- 2. Utilisation de l'application de configuration
- 3. Commande avec PowerShell
- Partie 2: Comment activer ou désactiver le gestionnaire de démarrage Windows
- 1. Utilisez l'invite de commande
- 2. Modification des propriétés système
- Partie 3: Comment réparer le gestionnaire de démarrage Windows?
- Sommaire
Le Gestionnaire de démarrage Windows était également connu sous le nom de BOOTMGR est un composant de la nouvelle architecture de chargement de démarrage Windows qui est conçu pour démarrer et charger Windows rapidement et en toute sécurité. Ce nouveau gestionnaire de démarrage a remplacé NRLDR qui était utilisé précédemment par Microsoft dans leurs systèmes d'exploitation Windows.
Après avoir appris ce qu'est le Gestionnaire de démarrage Windows, découvrons quand il est devenu utile. Lorsque vous utilisez un système d'exploitation double sur votre ordinateur, un programme apparaît sur l'écran de démarrage vous demandant de choisir un système d'exploitation. C’est le gestionnaire Windows qui vous aide à vous connecter au système d’exploitation dont vous avez besoin pour vous connecter. Le menu du gestionnaire de démarrage permet aux utilisateurs de modifier temporairement la séquence de démarrage de leur ordinateur. La touche "F8" peut être utilisée dès que votre ordinateur s'allume pour accéder au menu Boot Manager. Dans ce guide, j'expliquerai comment vous pouvez accéder au Gestionnaire de démarrage Windows, l'activer ou le désactiver et résoudre les problèmes si vous sautez dans l'un.
Partie 1: Top 3 des façons d'accéder au gestionnaire de démarrage Windows
Vous avez maintenant les connaissances de base et les informations nécessaires sur Boot Manager de Windows. Voyons comment accéder au gestionnaire de démarrage. J'essaierai de couvrir plusieurs méthodes, donc au cas où l'une ne fonctionnerait pas pour vous, vous en aurez une autre pour essayer.
1. Méthode Shift and Restart
La plus simple parmi toutes les méthodes est la méthode Shift et Restart; redémarrez simplement votre PC Windows tout en maintenant la touche Maj enfoncée. Voici un guide étape par étape pour redémarrer votre PC dans le gestionnaire de démarrage Windows de la manière la plus simple possible.
- Maintenez la touche Maj de votre clavier enfoncée.
- Redémarrez l'ordinateur tout en maintenant la touche Maj enfoncée.
Maintenant, attendez que l'ordinateur redémarre en mode de récupération.
2. Utilisation de l'application de configuration
Si vous souhaitez franchir quelques obstacles supplémentaires plutôt que d'appuyer simplement sur Maj + Redémarrer, vous pouvez également lancer le menu "Options avancées" via l'application des paramètres. Appuyez sur Windows + I pour ouvrir l'application Paramètres.
Si la méthode SHIFT + RESTART ne fonctionnait pas pour vous ou si vous n’avez pas aimé la manière de procéder; voici une autre méthode. Vous pouvez accéder au gestionnaire de démarrage de Windows 8 ou 10 via l'application de configuration. Suivez ces étapes pour le faire:
Étape 1: Cliquez sur Démarrer et appuyez sur le bouton de réglage.
Étape 2: Cliquez sur la carte «Mise à jour et sécurité» dans les paramètres.

Utilisateurs de Windows 10: Dans le panneau de gauche, cliquez sur l'onglet "Récupération" puis faites défiler, et cliquez sur le bouton "Redémarrer maintenant" dans la section "Démarrage avancé".

Utilisateurs de Windows 8: Si vous utilisez Windows 8, cliquez sur l'onglet "Général" à la place, puis sur le bouton "Redémarrer" dans la section "Démarrage avancé".
3. Commande avec PowerShell
Cette méthode est un peu technique et implique l'exécution d'une commande sur PowerShell avec des droits d'administrateur. Appuyez simultanément sur Windows + X, puis sur l'option «Windows PowerShell (Admin)» dans le menu Power User.
Maintenant, tapez la commande suivante puis appuyez sur Entrée:
shutdown.exe / r / o
Un message d'avertissement indiquant que vous êtes sur le point de vous déconnecter apparaîtra sur votre écran et vous serez démarré dans les options avancées.
Partie 2: Comment activer ou désactiver le gestionnaire de démarrage Windows
Vous recherchez peut-être une solution pour supprimer un système d'exploitation Windows ou un autre système d'exploitation du gestionnaire de démarrage ou le désactiver complètement. Ne vous inquiétez pas, ces deux méthodes mentionnées ci-dessous peuvent certainement vous aider à activer ou désactiver le gestionnaire de démarrage du système d'exploitation Windows.
1. Utilisez l'invite de commande
Pour activer / désactiver BOOTMGR via l'invite de commandes, vous devez disposer des privilèges d'administrateur pour effectuer. Si vous ne disposez pas de cet accès, il est conseillé d'utiliser Renee PassNow pour en créer un avant de suivre les étapes ci-dessous.
Étape 1: Ouvrez l'invite de commande de Windows en appuyant simultanément sur Windows + X et cliquez sur CMD et exécutez-le avec les droits d'administrateur.
Étape 2: Entrez maintenant les commandes suivantes et appuyez sur Entrée une par une.

- bcdedit / set {bootmgr} displaybootmenu oui
- bcdedit / set {bootmgr} timeout 0

2. Modification des propriétés système
Si vous ne souhaitez pas accéder à l’interface de ligne de commande des problèmes, vous pouvez utiliser l’option Modifier les propriétés du système pour désactiver ou activer le Gestionnaire de démarrage Windows en suivant ces étapes.
Étape 1: Ouvrez la fenêtre de dialogue Exécuter en appuyant simultanément sur les boutons Windows + R.
Étape 2: Tapez ensuite sysdm.cpl et cliquez sur OK ou appuyez sur Entrée pour continuer.
Étape 3: Lorsque la fenêtre Propriétés système apparaît, cliquez sur l'onglet Avancé. Cliquez ensuite sur le bouton Paramètres sous la zone Démarrage et récupération.

Étape 4: Dans la fenêtre contextuelle, sélectionnez la case Heure pour afficher une liste des systèmes d'exploitation et définissez la valeur de l'heure. Après cela, cliquez sur OK pour enregistrer les modifications.

Étape 5: Si vous souhaitez désactiver BOOTMGR, annulez la case Heure pour afficher une liste des systèmes d'exploitation ou définissez la valeur de l'heure sur 0 et cliquez sur «OK» pour terminer l'opération.
Partie 3: Comment réparer le gestionnaire de démarrage Windows?
Bien que cela n'arrive généralement pas trop souvent, mais si cela se produit, c'est à cause d'un accident ou de la malchance que le gestionnaire de démarrage de Windows a échoué. Ce problème vous empêche de vous connecter à Windows. Nous avons préparé un guide rapide pour vous. Voici quelques erreurs courantes que vous pouvez rencontrer liées à Boot Manager:
- L'erreur "Erreur lors du chargement du système d'exploitation"
- Erreur "Système d'exploitation non trouvé"
- L'erreur "Table de partition non valide"
- Erreur "Aucun support de démarrage trouvé"
- Erreur de redémarrage et de sélection du périphérique de démarrage approprié
Maintenant que vous avez une brève connaissance des erreurs que vous pourriez rencontrer, essayons de les résoudre.
Étape 1: Démarrez votre ordinateur avec un CD ou une clé USB avec récupération de Windows.
Étape 2: Au lieu d'une nouvelle installation, cliquez sur "Réparer votre ordinateur".
Étape 3: Choisissez ensuite de dépanner.
Étape 4: Maintenant, cliquez sur l'invite de commande et entrez en suivant un par un:
bootrec / FixMbrbootrec / FixBootbootrec / ScanOsbootrec / RebuildBcdÉtape 5: Tapez "exit" dans l'invite de commande et appuyez sur le bouton Entrée de votre clavier.
Maintenant, tout ce que vous avez à faire est de redémarrer votre ordinateur, puis de vérifier si vous pouvez démarrer sous Windows 10.
Si l'utilitaire bootrec n'a pas réparé votre installation de Windows 10, essayez de suivre les commandes suivantes pour réparer le chargeur de démarrage EFI:
Étape 1: Suivez les étapes 1, 2 et 3 comme mentionné ci-dessus, puis au lieu d'entrer les commandes mentionnées ci-dessus, entrez les commandes suivantes. Ces commandes sélectionneront le premier disque de votre ordinateur et la liste de toutes les partitions disponibles sur ce disque.
diskpart sel disque 0 liste volÉtape 2: Recherchez le volume formaté FAT32 car la partition EFI est formatée au format FAT32. En supposant que la partition EFI est "2", entrez ce qui suit dans CMD:
sel vol 2Étape 3: Attribuez maintenant une lettre à cette partition pour y accéder plus facilement, choisissez-en une qui n'est pas déjà disponible sur votre système, comme C, D, E, F ... essayez x, y ou z.
attribuer une lettre = x:Étape 4: Le message de réussite suivant apparaîtra une fois terminé:
DiskPart a attribué avec succès la lettre de lecteur ou le point de montageÉtape 5: Quittez l'utilitaire de disque en entrant la commande suivante dans l'invite de commande.
sortieÉtape 6: Vous devez maintenant changer le répertoire actuel de votre partition EFI à l'aide de la lettre que nous avons attribuée précédemment.
cd / d x: EFI Microsoft BootÉtape 7: remplacez la lettre de lecteur par l'une des vôtres. Tapez ensuite la commande bootrec pour réparer le volume:
bootrec / fixbootÉtape 8: Après cela, effectuez une sauvegarde de l'ancien BCD et recréez-en un nouveau en tapant:
ren BCD BCD.backupÉtape 9: Entrez la commande suivante pour recréer BCD, remplacez simplement la lettre du répertoire par la vôtre:
bcdboot c: Windows / l fr-fr / s x: / f TOUTÉtape 10: Maintenant, tout ce que vous avez à faire est d'attendre la fin du processus, puis tapez la commande "exit" et redémarrez votre PC.
Pour éviter tous les tracas, vous pouvez utiliser Tenoshare Windows Boot Genius qui possède une interface utilisateur graphique facile à utiliser. Une interface utilisateur graphique est bien meilleure par rapport à l'invite de commande. Windows Boot Genius peut vous aider à graver une image ISO amorçable sur un disque avec un CD / DVD / USB vierge pour vous aider à démarrer votre PC à partir de divers scénarios, tels qu'un écran noir, un écran bleu, un cercle de chargement, etc.
Sommaire
Il s'agit d'un guide complet sur le gestionnaire de démarrage Windows.La première chose qui apparaît dans ce guide concerne la formation des utilisateurs sur le gestionnaire de démarrage. Dans la première partie, l'accès et la gestion du gestionnaire de démarrage Windows sont expliqués. Dans la deuxième partie, vous apprendrez comment activer la désactivation de BOOTMGR dans Windows 8 et Windows 10. Le tiers est un guide complet pour résoudre les problèmes éventuels sur votre ordinateur liés à Boot Manager.