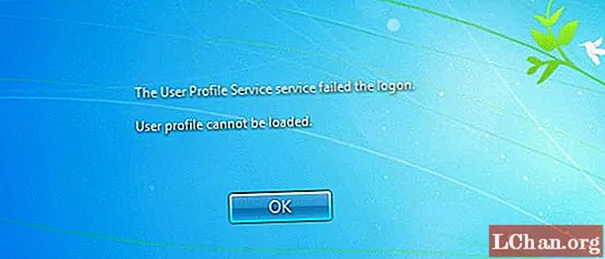
Contenu
«Lorsque je me connecte à mon compte sous Windows 7, un message d'erreur s'affiche: Le service de profil utilisateur a échoué à la connexion. Le profil utilisateur ne peut pas être chargé. Que dois-je faire?»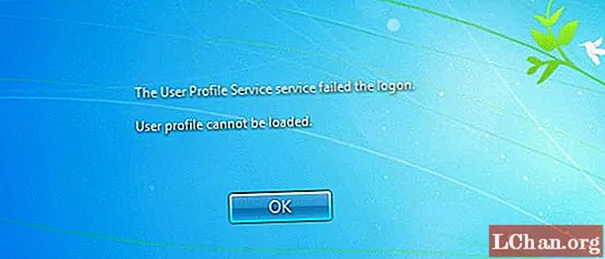
Si c'est ce que votre message d'erreur s'affiche sur l'écran de votre ordinateur. Pas besoin de paniquer ou de perdre espoir. Il y a 2 explications à cela. Tout d'abord, une mise à jour récente de Windows a corrompu votre profil utilisateur. Deuxièmement, la corruption du profil utilisateur peut être due à une attaque de malware. Dans cet article, nous allons vous expliquer la solution pour se débarrasser du service de profil utilisateur de Windows 7 a échoué une fois pour toutes. Continuez à lire pour en savoir plus!
Étape par étape pour réparer le service de profil utilisateur a échoué la connexion
Lorsque vous rencontrez un échec du service de profil utilisateur lors de la connexion à Windows 7, il existe plusieurs solutions pour vous aider. Dans cette section, nous allons vous expliquer comment utiliser l'option "Menu de démarrage avancé", vous pouvez vous référer à ce guide et commencer.
- Redémarrez votre PC et appuyez sur la touche "F8" dos à dos jusqu'à ce que le "Menu de démarrage avancé" s'affiche à l'écran. Répétez le processus au cas où vous ne pouvez pas voir le "Menu de démarrage avancé" à la première tentative. Après cela, appuyez sur "Mode sans échec avec réseau" en naviguant avec les touches fléchées et connectez-vous à votre système informatique en mode sans échec en appuyant sur la touche "Entrée".
- Maintenant, appuyez sur le bouton "Démarrer" de votre ordinateur lorsque vous vous reconnectez en mode sans échec. Appuyez sur le bouton "Démarrer" et accédez au "Menu Démarrer". Dans sa boîte de recherche, tapez "restauration du système" et appuyez sur la touche "Entrée" juste après cela. Vous pouvez également ouvrir l'invite de commande en appuyant sur les touches "Ctrl" + "R", puis en tapant "rstrui.exe" puis en appuyant sur "OK". Ensuite, trouvez "Restauration du système" et appuyez dessus.
- Ici, vous devez attendre un certain temps pour le charger, puis vérifier le "Afficher plus de points de restauration". Appuyez sur "Suivant" juste après cela. Remarque: vous pouvez analyser les référentiels et remplacer les fichiers manquants et corrompus à l'aide d'applications tierces, telles que Reimage Plus, au cas où votre ordinateur portable ou votre ordinateur rencontrerait des problèmes.
- Décidez d'un point de restauration après / en passant par les dates pendant que votre système était en état de fonctionnement. Choisissez le point de restauration, puis appuyez sur "Suivant" puis sur "Terminer".
- Dans cette étape, téléchargez le logiciel Reimage Plus et lancez-le. Laissez-le analyser votre ordinateur et réparez-les également. Allez dans "Démarrer" et exécutez l'invite de commande, c'est-à-dire "Ctrl" + "R", puis choisissez "Exécuter en tant qu'administrateur".
- Sur la touche écran noir suivante dans "sfc / scannow" et appuyez sur "Entrée". Dans les 30 à 50 minutes, l'analyse de vérification des fichiers système sera terminée et le problème sera résolu par la suite.

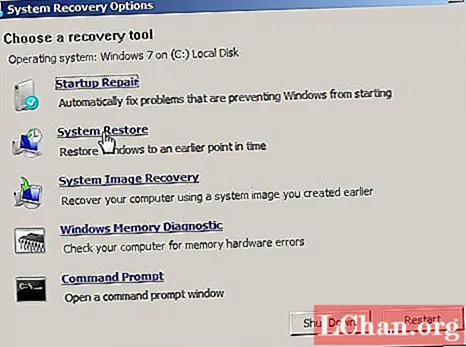

Maintenant, votre ordinateur commence à restaurer le système et redémarre. Vous devez vous connecter à votre système en mode normal une fois le redémarrage effectué.

Résumer
Cependant, la méthode susmentionnée vous aiderait à résoudre le problème. Que faire s'il y a un autre problème système crucial que Reimage Plus ne peut pas résoudre? Dans une situation aussi cruciale, vous pouvez rechercher une option plus fiable et digne de confiance. PassFab 4WinKey dans ce domaine semble une option faisable à opter. Si vous avez oublié le mot de passe lors du redémarrage ou de la reconnexion à votre ordinateur Windows 7, cet outil peut efficacement réinitialiser, le modifier pour vous faciliter la tâche.
Conseils: Si vous êtes un utilisateur de Windows 10, vous pouvez lire cet article sur Comment réparer le service de profil utilisateur a échoué lors de l'erreur de connexion Windows 10.
 PassFab 4WinKey
PassFab 4WinKey
- Supprimer ou réinitialiser instantanément le mot de passe administrateur
- Réinitialiser le mot de passe du compte Microsoft en quelques minutes
- Supprimer ou créer un compte Windows si vous le souhaitez
- Un clic pour créer un disque de réinitialisation de mot de passe Windows (USB / CD / DVD)
- Compatible avec Windows 10 / 8.1 / 8/7 / Vista / XP et Server 2019


