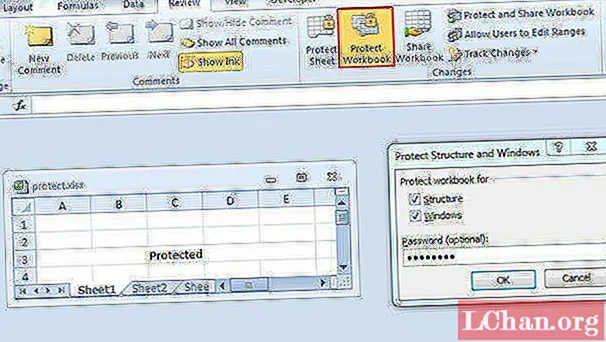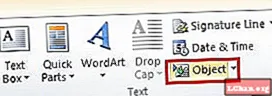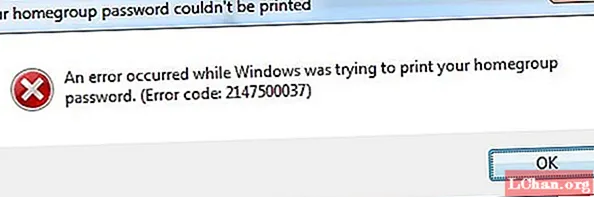Contenu
- 01. Comment faire une capture d'écran sur toutes les versions de macOS
- 02. Comment faire une capture d'écran sur macOS Mojave ou version ultérieure
- 03. Comment capturer la Touch Bar

Si vous souhaitez capturer un écran entier, une fenêtre ou simplement une partie sélectionnée de votre bureau, macOS propose des raccourcis rapides et faciles à mémoriser. Ici, nous allons commencer avec les économiseurs de temps du clavier qui fonctionnent sur toutes les versions de macOS, avant de regarder l'application de capture d'écran fournie avec macOS Mojave (v10.14) ou une version ultérieure.
Si vous ne possédez pas la dernière version de macOS ou si vous cherchez simplement à mettre à niveau pour profiter de ses nouvelles fonctionnalités savoureuses, vérifiez comment obtenir une excellente offre MacBook Black Friday. Ou, si vous voulez simplement améliorer votre MacBook, consultez notre article de décalcomanies Mac pour vous aider à ajouter une touche personnelle.
01. Comment faire une capture d'écran sur toutes les versions de macOS
Capturez tout l'écran - Pour faire une capture d'écran du bureau "comme vu", appuyez sur Maj + Cmd +3. Cela ajoutera la capture à votre bureau. Cliquez une fois pour renommer, puis passez au dossier de votre choix.
Capturer une fenêtre - Pour capturer une fenêtre spécifique, appuyez sur Maj + Cmd + 4 suivi de la barre d'espace. Cela transformera le curseur en icône de caméra. Cliquez maintenant sur la fenêtre que vous souhaitez capturer. Un conseil pour supprimer l’ombre de la fenêtre est de maintenir la touche Option enfoncée lorsque vous cliquez.
Capturer une partie sélectionnée de l'écran - Pour capturer n'importe quelle partie du bureau, appuyez d'abord sur Maj + Cmd + 4 et un curseur apparaîtra. Maintenez maintenant le bouton de la souris enfoncé et faites glisser pour sélectionner la zone de l'écran à capturer.
Capturer un menu - La première chose à faire est d'ouvrir le menu que vous souhaitez capturer. Maintenant appuyez sur Maj + Cmd + 4 et faites glisser le curseur sur le menu et relâchez le bouton de la souris pour capturer. Vous pouvez également appuyer sur la barre d'espace pour changer le curseur en icône d'appareil photo et cliquer sur le menu pour capturer.
02. Comment faire une capture d'écran sur macOS Mojave ou version ultérieure
Si le système d'exploitation Mojave (ou une version ultérieure) est installé sur votre Mac, vous pouvez profiter de l'application Capture d'écran pour capturer votre bureau. Vous pouvez ouvrir la capture d'écran en appuyant sur Maj + Cmd + 5ou utilisez Spotlight pour trouver l'application. Ici, vous verrez une collection d'icônes pour la capture.

Capturez tout l'écran - Pour tout capturer, cliquez sur l'icône Capturer tout l'écran (en premier à gauche) et le pointeur se transforme en caméra. Cliquez n'importe où pour capturer.
Capturer une fenêtre - Sélectionnez l'icône Capturer la fenêtre sélectionnée (deuxième à partir de la gauche) et le pointeur se transforme en caméra. Cliquez sur la fenêtre choisie pour capturer.
Capturer une partie sélectionnée de l'écran - Sélectionnez d'abord l'icône Capturer la portion sélectionnée (troisième à partir de la gauche). Faites maintenant glisser le curseur pour sélectionner une zone de l'écran à capturer.
Capturer un menu - La première chose à faire est d'ouvrir le menu que vous souhaitez capturer. Utilisez maintenant l'une des options Capturer une fenêtre ou Capturer une partie sélectionnée de l'écran pour capturer le menu.
03. Comment capturer la Touch Bar
Si vous possédez un MacBook avec une barre tactile et que macOS Sierra (v10.12.2) ou une version ultérieure est installé, vous pouvez capturer la barre tactile en sélectionnant simplement Maj + Cmd + 6. Cela ajoutera la capture à votre bureau.
- La meilleure souris pour Mac en 2019
- Apple Pencil vs Apple Pencil 2: que devriez-vous acheter?
- Les 100 plus belles créations Apple