
Contenu
- Partie 1. Comment ouvrir la touche de raccourci Windows 10 Snipping Tool
- Partie 2. Comment utiliser correctement l'outil de capture
- Pour capturer un snip
- Pour capturer un extrait de "Menu"
- Pour annoter un extrait
- Pour enregistrer un snip
- Suppression de l'URL du snip
- Pour partager un extrait
- Capture d'écran partielle par raccourci clavier
- Conclusion
Si nous vous demandons ce qu'est un outil de capture, quelle serait votre réponse à cela? Bien! Ne vous inquiétez pas, nous n’allons pas faire cela. Nous sommes là pour vous aider à comprendre ce qu'est un outil de capture et comment ouvrir le raccourci clavier de l'outil de capture sur les ordinateurs Windows 10. Fondamentalement, un outil de capture est destiné à prendre une capture d'écran de l'écran sur lequel vous vous trouvez. Outre la capture d'une capture d'écran, les fonctionnalités impliquent de sauvegarder, d'annoter et de partager l'image. Les systèmes pris en charge sont Windows 10 et Windows Vista / 7 / 8.1 / RT 8.1. Plus loin dans l'article, nous avons élaboré les fonctionnalités. Continuez à lire et à explorer.
Partie 1. Comment ouvrir la touche de raccourci Windows 10 Snipping Tool
En parlant d'ouverture de la touche de raccourci de l'outil de capture ou de la touche de raccourci de l'écran d'impression, vous devez savoir ce qu'il peut faire d'autre pour vous! Il peut vous aider à effectuer une variété d'exercices tels que l'enregistrement et le partage de nouvelles, de critiques, de recettes et de critiques, etc. e-mail directement depuis l'interface "Snipping Tool".
À l'aide d'une tablette ou d'une souris, vous pouvez annoter la capture et la stocker sous forme de fichier image PNG, JPEG ou GIF. Il existe différents stylos de couleur, surligneur et une gomme pour effectuer l'édition de base des images des instantanés avec le "Snipping Tool".
- Pour lancer le "Snipping Tool", vous pouvez appuyer sur le bouton "Démarrer" et taper "Snipping Tool". À partir des résultats, cliquez sur "Outil de capture" et vous êtes prêt à l'utiliser.
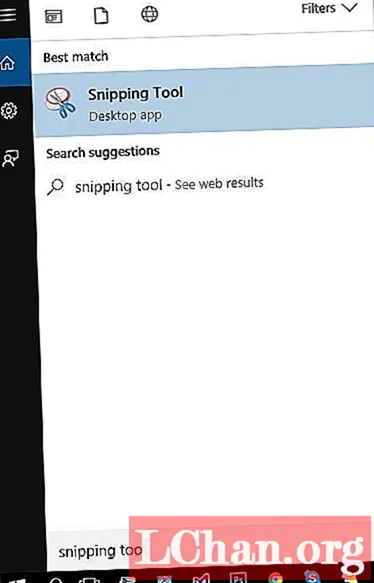

Mais, pour les utilisateurs fréquents, la mise en place de raccourcis clavier est le meilleur choix. Voici le processus pour ouvrir l'outil de capture, via un raccourci clavier.
- / Parcourez le dossier "System32" et recherchez le fichier "SnippingTool.exe" là-bas. Vous pouvez également le trouver en suivant le dossier "Programme / Accessoires".

- Appuyez sur "Propriétés", puis définissez un raccourci clavier de votre préférence. La prochaine fois, lorsque vous cliquez sur le raccourci clavier, il lancera directement le "Sniping Tool" avec facilité.

Il existe différents types de captures que vous pouvez capturer, telles que la capture rectangulaire, la capture de forme libre, la capture en plein écran et la capture de fenêtre.
Partie 2. Comment utiliser correctement l'outil de capture
Après avoir appris comment ouvrir le "Snipping Tool" et avoir compris le raccourci clavier de capture d'écran, que diriez-vous d'explorer un peu plus. Les découpes de forme libre aident à dessiner une forme de forme libre couvrant l'objet et une capture rectangulaire pour dessiner un rectangle autour de l'objet. De même, une capture de fenêtre capture une boîte de dialogue ou une fenêtre / powser, alors qu'une capture en plein écran est destinée à la totalité de l'écran. Le snip capturé est automatiquement copié dans la fenêtre "Snipping Tool", qui peut ensuite être utilisé comme vous le souhaitez.
Vous pouvez utiliser ces raccourcis clavier rapides-
- Alt + N - Créez une nouvelle capture avec le mode de capture le plus récent
- Alt + M - Sélectionnez un mode de capture
- Alt + C - Copiez le snip sur votre presse-papiers
- Alt + D - Pour retarder la capture du snip de 1 à 5 secondes
- Ctrl + S - Enregistrez le snip
Pour capturer un snip
- Allez dans le "Snipping Tool" puis choisissez "Mode" et quel type de snip vous voulez prendre. Définissez la zone sur l'écran.
Pour capturer un extrait de "Menu"
- Allez dans "Snipping Tool"> ouvrez l'écran souhaité> "Ctrl + PrntScr". L'écran entier est capturé.
Pour annoter un extrait
- Une fois que vous avez capturé le snip> "Pen" ou "Highlighter"> sélectionnez la zone autour de l'objet à annoter. Vous pouvez cliquer sur "Gomme" pour supprimer les marques du stylo ou du surligneur.
Pour enregistrer un snip
- Capturer une capture> "Enregistrer la capture"> "Enregistrer sous"> entrez un nom de fichier, un emplacement, tapez> "Enregistrer".
Suppression de l'URL du snip
- Allez dans "Outil de capture"> "Options"> désélectionnez "Inclure l'URL sous les extraits (HTML uniquement)"> "OK". Vous pouvez enregistrer le snip d'une fenêtre / powser sous forme de fichier HTML.

Pour partager un extrait
- Vous pouvez partager un snip en cliquant sur la flèche adjacente au bouton "Send Snip" juste après avoir capturé le snip. Choisissez ensuite l'option appropriée dans la liste affichée.
Capture d'écran partielle par raccourci clavier
- À l'aide de ces outils de raccourcis clavier, vous pouvez facilement capturer des parties d'un écran. Allez dans "Windows 10 Creators Update" et appuyez sur "Win Key + Shift + S" ensemble. Vous pouvez également créer un raccourci sur le bureau via la commande «snippingtool / clip» sous la case «Location».
- Si vous voulez capturer "Menu contextuel" via "Outil de capture", lancez "Outil de capture"> "Echap". Faites un clic droit sur le bureau, le dossier ou le fichier> "Ctrl" + "PrntScr". Le clic droit "Menu contextuel" sera capturé de cette façon.
Lors de l'utilisation des outils de raccourcis clavier, il existe des situations qui nécessitent un mot de passe administrateur. Si vous avez oublié le mot de passe administrateur, il devient difficile d'effectuer la pratique de capture. Ainsi, pour faciliter les choses, vous pouvez opter pour PassFab 4WinKey et récupérer le mot de passe perdu ou oublié. De plus, cet outil vous aide à réinitialiser, supprimer, créer ou modifier divers mots de passe sur votre ordinateur Windows 10. Si vous pensez qu'il ne peut récupérer ou réinitialiser le mot de passe local que sur votre PC Windows, vous vous trompez. Vous pouvez gérer le mot de passe local, de domaine (Windows Active Directory) ou Microsoft avec cet outil incroyable.
Conclusion
Après avoir lu cet article, je pense que vous savez déjà comment ouvrir l'outil de capture maintenant. En outre, nous fournissons une solution si vous avez un problème de mot de passe Windows. Donc, si vous aimez cet article, n'oubliez pas de le partager avec vos amis et votre famille.



