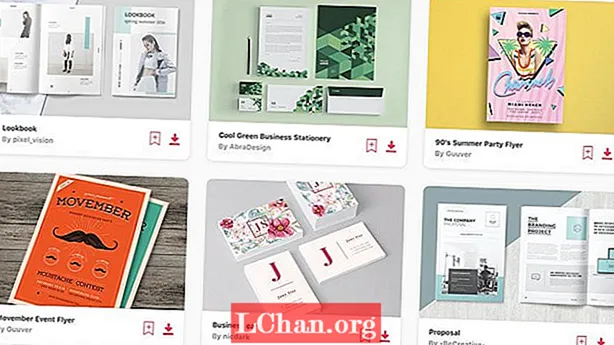Contenu
- Partie 1. Comment créer un disque de réinitialisation de mot de passe Windows sur un ordinateur accessible
- Partie 2. Comment créer un disque de réinitialisation de mot de passe Windows sur un ordinateur verrouillé
- Conclusion
Windows password reset usb, également nommé disque de réinitialisation de mot de passe, peut vous aider à réinitialiser le mot de passe Windows oublié, peu importe que vous utilisiez Windows 7 ou Windows 10. Dans cet article, nous vous montrerons comment créer un disque de réinitialisation de mot de passe pour réinitialiser rapidement le mot de passe Windows.
- Partie 1. Comment créer un disque de réinitialisation de mot de passe Windows sur un ordinateur accessible
- Partie 2. Comment créer un disque de réinitialisation de mot de passe Windows sur un ordinateur verrouillé
Partie 1. Comment créer un disque de réinitialisation de mot de passe Windows sur un ordinateur accessible
Vous pouvez en créer un en quelques minutes si vous pouvez accéder à votre ordinateur. Après cela, vous êtes autorisé à réinitialiser le mot de passe Windows.
Remarque: Le guide mentionné ci-dessous pour créer un disque de réinitialisation de mot de passe Windows et réinitialiser le mot de passe d'un ordinateur verrouillé est le même pour les variantes de Windows 10/8/7.
Étape 1. Connectez votre clé USB à votre ordinateur Windows et faites un clic droit sur son icône, puis appuyez sur «Formater».

Étape 2. Appuyez sur l'icône "Démarrer"> recherchez "Réinitialiser"> Sélectionnez l'option "Créer un disque de réinitialisation de mot de passe" dans le panneau de gauche> Appuyez sur "Entrée".

Remarque: Vous pouvez également cliquer sur l'icône Windows + "R"> tapez "rundll32.exe keymgr.dll, PRShowSaveWizardExW"> appuyez sur le bouton "Entrée".
Étape 3. Suivez l '"Assistant Mot de passe oublié", puis appuyez sur "Suivant". Dans le menu déroulant, choisissez le nom de votre lecteur flash. Il est recommandé de se procurer un nouveau lecteur flash car les anciennes données sont supprimées au cours de ce processus. Appuyez sur "Suivant" pour lancer le processus et à nouveau sur "Suivant" une fois le processus terminé.

Étape 4. La clé USB de réinitialisation du mot de passe Windows est maintenant prête à être utilisée.
Étape 5. Ensuite, branchez la clé USB de réinitialisation du mot de passe Windows sur l'ordinateur verrouillé. Maintenant, lorsque vous entrez un mot de passe erroné lors de la connexion, cliquez sur l'option "Réinitialiser le mot de passe".
Étape 6. Ensuite, sélectionnez votre clé USB de réinitialisation de mot de passe Windows dans le menu déroulant et appuyez sur le bouton "Suivant".

Étape 7. Saisissez le nouveau mot de passe lorsque vous y êtes invité et confirmez-le. Appuyez sur "Suivant" après. Maintenant, entrez ce mot de passe pour vous connecter à votre système Windows.
Partie 2. Comment créer un disque de réinitialisation de mot de passe Windows sur un ordinateur verrouillé
Croyant que de nombreux utilisateurs sont bloqués sur leur ordinateur, comment créer un disque de réinitialisation de mot de passe dans cette situation? Pas de soucis, PassFab 4WinKey peut vous aider à résoudre ce problème. Vous êtes également autorisé à créer le disque sur Mac en un seul clic.
Étape 1. Téléchargez et installez cet outil de récupération de mot de passe Windows sur votre ordinateur, puis installez-le. Lancez le logiciel et connectez une clé USB vide à l'ordinateur pour la graver.

Étape 2. Après avoir choisi le lecteur flash, appuyez sur "Graver" et attendez un peu avant de cliquer sur le bouton "OK". Une fois brûlé, éjectez-le.

Étape 3. Maintenant vient la partie de réinitialisation. Reconnectez la clé USB à votre PC avec mot de passe protégé / oublié / verrouillé et redémarrez-la. Cliquez sur "F12" ("Boot Menu"), choisissez le disque USB dans la liste, puis appuyez sur "Enter".

Étape 4. La clé USB de réinitialisation du mot de passe Windows démarrera et l'interface suivante s'affichera sur votre écran. Pour lancer la réinitialisation du mot de passe, vous devez d'abord sélectionner la version Windows souhaitée à partir de laquelle vous souhaitez réinitialiser le mot de passe d'un compte d'utilisateur préféré. Ensuite, assurez-vous de sélectionner l'option "Réinitialiser votre mot de passe" dans la partie centrale inférieure de l'écran et cliquez sur "Suivant" par la suite.

Étape 5. Maintenant, dans la liste des comptes d'utilisateurs disponibles, vous devez choisir celui souhaité. Le logiciel générera alors automatiquement un mot de passe aléatoire et l'affichera dans la partie médiane inférieure de la fenêtre du logiciel avec le nom d'utilisateur sélectionné du compte. Vous devez noter le mot de passe généré aléatoirement car c'est ce que vous allez utiliser pour vous connecter à votre PC la prochaine fois. Ou, si vous souhaitez saisir votre mot de passe souhaité, saisissez-le simplement dans le champ prévu à cet effet, puis cliquez sur "Suivant".

Étape 6. À la fin, appuyez sur le bouton "Reboot" dans le coin inférieur droit pour redémarrer votre PC. Maintenant, vous pouvez vous connecter avec succès à votre compte d'utilisateur souhaité avec le nouveau mot de passe défini.
Conclusion
À partir de cet article, nous avons observé que la réinitialisation du mot de passe Windows oublié via USB est mieux gérée à l'aide de PassFab 4WinKey. Le processus est assez facile et simple pour que même les utilisateurs novices essaient de se connecter à leur ordinateur avec succès, sans grande expertise technique. Bien que la méthode traditionnelle soit également capable de réinitialiser le mot de passe, elle est longue et implique trop de détails techniques à gérer. La meilleure partie de PassFab 4WinKey est qu'il s'agit d'une solution tout-en-un pour réinitialiser plusieurs mots de passe de compte (y compris réinitialiser le mot de passe administrateur), supprimer un compte administrateur ou créer un nouveau compte. Il vous aide également à gérer vos autres comptes sans effort et efficacement.