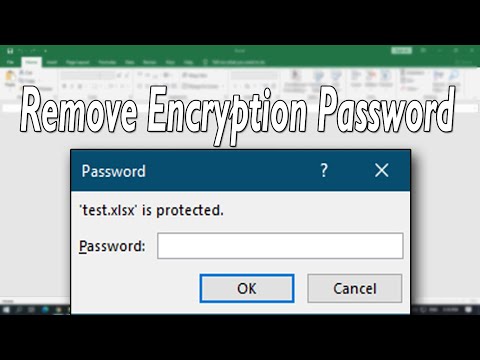
Contenu
- Option 1. Supprimer le mot de passe d'Excel 2016 lorsque le mot de passe est connu
- Méthode 1: supprimer la protection Excel 2016 avec un mot de passe connu
- Méthode 2: supprimer la protection Excel 2016 avec restriction en lecture seule
- Option 2. Supprimer le mot de passe Excel 2016 lorsque le mot de passe est inconnu
- Méthode 1: supprimer le mot de passe Excel 2016 perdu avec l'outil
- Méthode 2: supprimer le mot de passe Excel 2016 oublié avec XML
- Conseils bonus: présentez différents types de mot de passe Excel 2016
- Sommaire
Certaines personnes ont l'habitude de visiter chaque fichier de votre ordinateur personnel lorsqu'elles en ont l'occasion. Il se peut qu'il y ait un fichier Excel sensible que vous ne voudriez peut-être pas qu'ils voient. Ainsi, les gens utilisent pour protéger leur fichier Excel à l'aide d'un mot de passe. Ils chiffrent également leur fichier Excel de peur de le perdre. Maintenant, voici la possibilité qu'ils perdent le mot de passe ou que vous l'oublieriez. Dans ce cas, ils voudront peut-être supprimer le cryptage. Une autre possibilité pour obtenir comment supprimer le mot de passe d'Excel 2016 est qu'ils voudront peut-être partager leur travail avec leur membre et ne voudront peut-être pas partager le mot de passe.
Vous pouvez avoir différentes raisons de supprimer le mot de passe d'Excel 2016. Voici quelques moyens les plus simples de supprimer le mot de passe d'Excel 2016.
- Option 1. Supprimer le mot de passe d'Excel 2016 lorsque le mot de passe est connu
- Option 2. Supprimer le mot de passe Excel 2016 lorsque le mot de passe est inconnu
Option 1. Supprimer le mot de passe d'Excel 2016 lorsque le mot de passe est connu
Méthode 1: supprimer la protection Excel 2016 avec un mot de passe connu
Si vous avez terminé votre travail et que vous souhaitez maintenant livrer à votre client, vous n'aurez peut-être pas besoin de chiffrer le fichier. Pour savoir comment supprimer le mot de passe d'Excel 2016, vous devez connaître l'ancien mot de passe de votre fichier, puis suivez les étapes suivantes:
1. Ouvrez le document et entrez le mot de passe.
2. Allez maintenant dans Fichier> Info> Protéger le document> Crypter avec mot de passe. Un menu contextuel apparaîtra avec vous le dernier mot de passe entré.

3. Supprimez maintenant le mot de passe, laissez le champ vide et cliquez sur OK.

Maintenant, votre fichier est décrypté avec succès. Vous pouvez fournir votre mot de passe de fichier gratuitement.
Méthode 2: supprimer la protection Excel 2016 avec restriction en lecture seule
Afin de supprimer les restrictions en lecture seule ou toute autre restriction, suivez simplement les étapes suivantes et vous pouvez vous débarrasser de toutes les restrictions.
1. Ouvrez votre fichier Excel.
2. Allez dans Fichier> Info> Protéger le document> Restreindre la modification.
3. Recherchez «Arrêter la protection» en bas du menu local Restreindre la modification et sélectionnez.
Cela supprimera les restrictions et votre fichier est désormais sans protection.
Option 2. Supprimer le mot de passe Excel 2016 lorsque le mot de passe est inconnu
Méthode 1: supprimer le mot de passe Excel 2016 perdu avec l'outil
PassFab for Excel est un logiciel qui peut facilement récupérer votre mot de passe Excel. il peut récupérer tout type de mot de passe mentionné ci-dessus. Cet outil de récupération de mot de passe Excel récupère non seulement le mot de passe, mais il donne la possibilité à ses utilisateurs de supprimer le mot de passe Excel 2016 ou le mot de passe ouvert d'autres versions d'Excel. Voici comment l'utiliser:
Étape 1: Téléchargez et installez simplement ce logiciel professionnel.
Étape 2: Ouvrez le logiciel de récupération de mot de passe Excel et importez votre fichier Excel.

Étape 3: Choisissez ensuite la bonne option pour le type d'attaque par mot de passe. Il y a 3 options disponibles:
- Attaque de dictionnaire: si vous avez déjà un dictionnaire de mots de passe, veuillez importer le fichier de dictionnaire, cela vous aidera à sélectionner le bon mot de passe du dictionnaire. En fait, cette option garantit un taux de réussite élevé.
- Brute-force avec Mask Attack: entrez ce dont vous vous souvenez encore dans le mot de passe. Cette option vérifie le numéro, les symboles et les caractères de personnalisation pour trouver votre mot de passe.
- Attaque par force brute: cette option vérifie tous les caractères un par un pour trouver votre mot de passe. Il s'agit de l'option par défaut pour la récupération du mot de passe dans une feuille de calcul Excel.

Étape 4: Cliquez ensuite sur «Démarrer». Maintenant, asseyez-vous et laissez le logiciel faire le reste.

Étape 5: Un écran contextuel apparaîtra avec le mot de passe de votre fichier Excel. Utilisez ce mot de passe pour décrypter le fichier Excel ou même supprimer le mot de passe Excel 2016.
Méthode 2: supprimer le mot de passe Excel 2016 oublié avec XML
Si vous avez oublié votre mot de passe Excel 2016 et que vous ne voulez pas perdre un document, ne vous en faites pas. Voici quelques étapes simples qui peuvent enregistrer votre document et savoir comment supprimer définitivement le mot de passe dans Excel 2016.
1. Activez les extensions des fichiers en allant dans Panneau de configuration> Option dossier> Afficher et désactivez «Masquer les extensions pour les types de fichiers connus».
2. Maintenant, allez dans votre fichier Excel et changez l'extension de .xlsx en .zip en renommant le fichier.
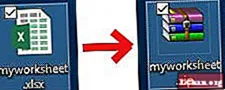
3. Ouvrez maintenant le fichier zip et accédez à xl> worksheets et extrayez le fichier sheet.XML.

4. Ouvrez le fichier XML dans le bloc-notes, recherchez la balise suivante et supprimez-la:

5. Maintenant, enregistrez le fichier XML et remettez-le dans le dossier zip et remplacez l'ancien.
6. Fermez le fichier zip et remplacez l'extension .xlsx par .zip.
Cette méthode s'applique uniquement aux classeurs protégés par mot de passe. Si le fichier est sécurisé avec la fonction «Crypter avec mot de passe», cela ne fonctionnera pas. Mais vous pouvez apprendre à déverrouiller un fichier Excel crypté par mot de passe avec des étapes détaillées.
Conseils bonus: présentez différents types de mot de passe Excel 2016
Il existe différents types de cryptage qu'Excel 2016 propose à ses utilisateurs. Elles sont:
1. Ouvrez le mot de passe:
Le mot de passe d'ouverture d'un document est un mot de passe utilisé pour restreindre l'ouverture du document. Il apparaît lorsque le document est ouvert.
2. Modifiez le mot de passe:
Modifier le mot de passe est le mot de passe requis pour modifier le document. Si vous souhaitez obtenir des modifications dans le document, vous aurez besoin de ce mot de passe. Ce mot de passe est autre que le mot de passe ouvert. Si vous ne savez pas modifier le mot de passe, vous pouvez toujours afficher le document en mode lecture seule uniquement si l'auteur l'a activé.
3. Mot de passe en lecture seule:
Si vous ne souhaitez pas que les lecteurs modifient accidentellement votre document, vous pouvez le rendre en lecture seule. Un fichier en lecture seule peut être lu mais pas modifié.
4. Mot de passe de la structure du classeur:
Si vous souhaitez empêcher d'autres utilisateurs d'ajouter, de déplacer, de supprimer, de masquer et de renommer des feuilles de calcul, vous pouvez protéger la structure de votre classeur Excel avec un mot de passe. Ce mot de passe ne protège que la structure et non le contenu d'une feuille de calcul.
5. Mot de passe de la feuille:
Le mot de passe de la feuille de calcul empêche l'utilisateur de modifier, déplacer ou supprimer des données dans une feuille de calcul. Avec la protection de la feuille de calcul, vous pouvez rendre uniquement certaines parties de la feuille modifiables et les utilisateurs ne pourront pas modifier les données dans une autre région de la feuille.
Sommaire
Maintenant, vous pouvez même sécuriser votre fichier Excel avec un mot de passe sans craindre de perdre le mot de passe. Nous avons développé une liste de différentes solutions pour la récupération ou la suppression de mot de passe et si vous avez un ancien enregistrement important chiffré et que vous avez perdu son mot de passe, retirez-le et appliquez l'une des solutions décrites ci-dessus. Vous n’avez pas besoin d’être un expert informatique pour cela. Ou installez PassFab pour Excel pour déprotéger Excel 2016 sans mot de passe et retrouver l'accès à n'importe quel fichier Excel.



