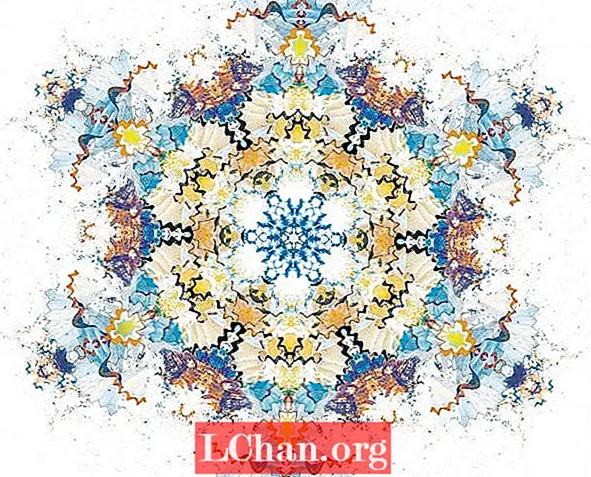
Le motif, la répétition, la symétrie et l'équilibre sont tous des principes de conception qui sont intrinsèquement attrayants pour l'œil humain typique.
Mon projet universitaire de dernière année a exploré la valeur de la décoration, et au cours de mes recherches, je me suis demandé pourquoi nous créons si souvent des motifs décoratifs à partir de choses que nous considérons déjà comme belles (comme des fleurs, des formes organiques, des formes géométriques, etc.), lorsque le même effet pourrait être obtenu en appliquant ces mêmes principes de conception à presque tout.
Dans ce didacticiel, je vais vous montrer comment utiliser Photoshop pour transformer des matériaux de tous les jours en manipulant la couleur et en utilisant des calques, des masques et des modes de fusion. Le processus est imprévisible - il nécessite un peu d’exploration et vous n’obtiendrez jamais le même résultat deux fois. Je vais également montrer comment ajouter un processus flexible à votre flux de travail afin que vous puissiez revenir en arrière et ajuster vos conceptions à tout moment.

01 Tout d'abord, sélectionnez une gamme de matériaux à utiliser comme contenu; pour cette conception, j’ai choisi des copeaux de crayon. Ne vous inquiétez pas pour que vos objets soient particulièrement spectaculaires pour commencer - le but est de transformer tous les objets ordinaires. Numérisez-les en au moins 300 dpi et ouvrez Photoshop. Plus la résolution est élevée à ce stade, plus vous devrez travailler avec des détails - j'ai scanné le mien à 1 800 dpi.

02 Divisez vos objets et appliquez des masques de calque pour masquer l'arrière-plan (Calque> Masque de calque> Révéler la sélection). La nature de vos articles déterminera la technique de sélection que vous utiliserez. Pour les formes plus grandes, j'utilise une combinaison de l'outil Lasso polygonal et du Lasso magnétique pour tracer autour des bords à contraste élevé. Pour les copeaux plus fins, j'utilise l'outil Baguette magique pour sélectionner le fond blanc, puis j'inverse la sélection et je la peaufine avec Sélection> Affiner le bord.

03 Créez un nouveau document avec un arrière-plan uni et faites-y glisser vos objets. Vous pouvez maintenant commencer à manipuler les couleurs de vos objets en utilisant des calques de réglage pour obtenir l'effet souhaité (Calque> Nouveau calque de réglage). J'ai joué avec les options Niveaux et avec Teinte / Saturation. Tout comme les masques de calque, les calques de réglage ne modifient pas l'image d'origine, le fichier reste donc flexible pour vous permettre de revenir en arrière et d'apporter des modifications plus loin dans le processus si vous le souhaitez.

04 Avec un calque de réglage mis en surbrillance, sélectionnez Calque> Créer un masque d'écrêtage pour que les réglages ne soient appliqués qu'au calque directement en dessous. J'ai également ajouté des masques de calque à mes calques de réglage pour séparer le bord coloré des copeaux du reste du bois, afin de pouvoir manipuler ces sections indépendamment. J'ai augmenté la saturation des bords extérieurs et changé leur teinte, tout en éclaircissant et en diminuant la saturation du reste de chaque rasage.

05 Inutile d’exagérer avec les couleurs, car vous dupliquerez ces calques, ce qui ajoutera de la complexité et de la densité à mesure que les couleurs se chevauchent. Il est préférable de regrouper chaque calque avec ses calques de réglage pour éviter toute confusion et garder les choses en ordre lorsque vous commencez à dupliquer. Une fois que vous êtes satisfait de vos réglages de couleur, organisez vos objets de manière aléatoire et regroupez-les en sélectionnant Calque> Regrouper les calques.

06 Définissez le mode de fusion du groupe sur Multiplier (dans le menu déroulant de la fenêtre Calques) afin que les calques semblent intégrés lorsqu'ils se chevauchent. Dupliquez le groupe en choisissant Calque> Dupliquer le groupe, puis retournez-le horizontalement en cliquant sur Edition> Transformer> Retourner horizontalement. Maintenez la touche Maj enfoncée tout en faisant glisser le nouveau groupe sur le document jusqu'à ce que vous soyez satisfait de la position de chevauchement. Dupliquez les deux groupes et retournez-les à nouveau, cette fois verticalement. Maintenez la touche Maj enfoncée tout en les faisant glisser vers le haut en position. Maintenant, regroupez tout en un seul.

07 Dupliquez votre groupe principal, puis faites-le pivoter de 60 degrés dans le sens des aiguilles d'une montreb (Edition> Transformer> Rotation). Dupliquez-le à nouveau et faites pivoter ce calque de 60 degrés supplémentaires. Assurez-vous que les modes de fusion de tous les groupes sont définis sur Multiplier. À ce stade, si vous êtes satisfait de votre composition, vous pouvez fusionner tous les calques en un seul (Calque> Fusionner les calques). Mais enregistrez d'abord une version de votre fichier, au cas où vous auriez besoin de revenir en arrière et de modifier des éléments plus tard.

08 Bien que vous ayez déjà modifié les couleurs de vos objets d’origine, vous souhaiterez peut-être effectuer d’autres ajustements maintenant que vous avez combiné tous les calques. Pour cela, créez un nouveau calque de réglage Teinte / Saturation. Sélectionnez maintenant des préréglages de couleurs individuels dans le menu déroulant Modifier de la boîte de dialogue Teinte / Saturation afin que vous puissiez entrer et modifier différentes couleurs individuellement.

09 Pour ajouter plus de détails et de variation dans la texture de la pièce, je vais maintenant incorporer certains des copeaux de crayon les plus fins de mon scan original. Commencez à créer une conception distincte, en utilisant un processus similaire à précédemment. Dupliquez votre calque, réfléchissez-le horizontalement et déplacez-le en position tout en maintenant la touche Maj enfoncée.

10 Continuez avec les mêmes processus utilisés aux étapes 6 et 7 jusqu'à ce que vous ayez un dessin au même format que le premier. La palette de couleurs de votre forme initiale déterminera les couleurs que vous choisissez pour ce deuxième calque. Vous n’avez donc pas à vous soucier de le modifier tant que vous n’avez pas combiné les deux, lorsque vous verrez ce qui fonctionne bien.

11 Faites glisser le nouveau design derrière le premier calque de votre document d'origine et alignez-le avec votre composition. La combinaison de vos deux conceptions semblera probablement un peu trop complexe, vous devrez donc la modifier pour coordonner l'image globale. Ajoutez un calque de réglage et modifiez les teintes de votre nouveau calque afin qu'elles complètent le jeu de couleurs d'origine.

12 Ajoutez un masque de calque pour masquer quelques sections de votre calque supérieur afin que davantage du nouveau motif soit vu en passant par le dessous. Travaillez systématiquement autour de l'ensemble de la composition pour qu'elle reste symétrique.

13 Ajoutez une lueur extérieure à votre calque supérieur (Calque> Style de calque> Lueur extérieure). Cela définira le bord et l'empêchera de se perdre parmi les détails de votre deuxième couche. Vous devriez ensuite jouer avec les paramètres d'opacité, de propagation et de taille jusqu'à ce que vous trouviez le bon équilibre pour votre éclat. J'ai réglé le mode de fusion de ma lueur extérieure sur Hard Mix afin qu'il complète la texture nette des copeaux fins en dessous.

14 Pour atténuer la deuxième forme, ajoutez un calque de réglage Teinte / Saturation, avec un masque qui ne révèle que son intérieur. Dans Teinte / Saturation, sélectionnez Coloriser, puis associez-le à votre premier calque.

15 Terminez-le en effectuant quelques petits ajustements finaux pour rassembler votre conception dans son ensemble. Utilisez Teinte / Saturation pour ajuster les préréglages individuels et simplifier votre jeu de couleurs. Unifiez votre conception en choisissant la même sélection de couleurs pour les deux calques.


