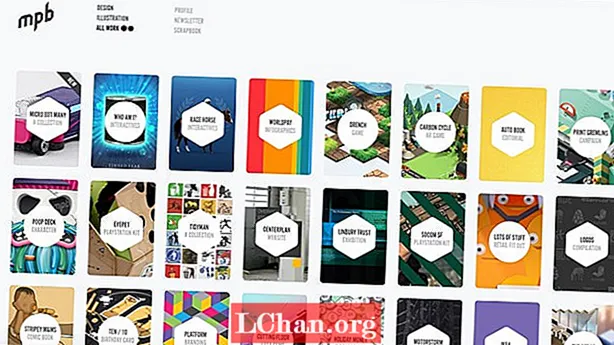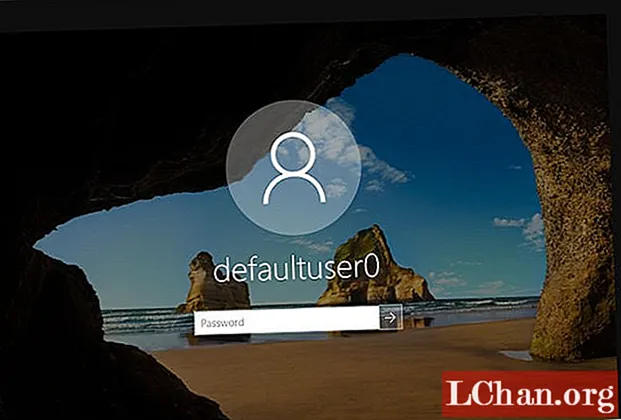
Contenu
- Partie 1: Quel est le mot de passe de Defaultuser0 dans Windows 10
- Partie 2: Comment résoudre le problème de mot de passe du compte Windows 10 Defaultuser0
- Solution 1: redémarrer l'ordinateur
- Solution 2: réinitialisez votre système
- Solution 3: Connectez-vous en tant qu'administrateur intégré
- Conseils supplémentaires: Comment réinitialiser le mot de passe Windows si vous avez oublié
- Sommaire

Avec cette mise à niveau ou cette installation de Windows 10, la plupart des utilisateurs sont confrontés defaultuser0 mot de passe problème. Ils ne savent pas ce que c'est, et encore moins saisissent le mot de passe au redémarrage de Windows 10. Eh bien, vous ne devriez pas vous inquiéter de ce problème car il est inoffensif et n'affecte pas vos données. Dans cet article, découvrons les solutions à ce problème. Mais d'abord. pour savoir quel est le mot de passe Defaultuser0.
- Partie 1: Quel est le mot de passe de Defaultuser0 dans Windows 10
- Partie 2: Comment résoudre le problème de mot de passe du compte Windows 10 Defaultuser0
- Conseils supplémentaires: Comment réinitialiser le mot de passe Windows si vous avez oublié
Partie 1: Quel est le mot de passe de Defaultuser0 dans Windows 10
Defaultuser0 est créé par le système lui-même en tant qu'erreur lors de la configuration du compte utilisateur après l'installation de Windows. Bien qu'il n'appartienne à personne, il vous demandera quand même le mot de passe et sans mot de passe, il ne vous laissera pas passer. Selon l'équipe de support de Microsoft, il n'y a pas de mot de passe pour le compte defaultuser0 car le compte a été chiffré. Alors comment sortir de cette situation? Vous pouvez créer un nouveau compte, désactiver le compte defaultuser0 et même réinitialiser le mot de passe pour continuer. Voici quelques conseils pour résoudre ce problème sans réinstaller Windows 10.
Partie 2: Comment résoudre le problème de mot de passe du compte Windows 10 Defaultuser0
Solution 1: redémarrer l'ordinateur
Le moyen le plus simple et le plus simple de résoudre ce problème consiste à redémarrer votre système. Cette solution a fonctionné pour certains utilisateurs et pourrait également vous aider. Vous devez redémarrer votre système plusieurs fois ou plus. Continuez à redémarrer jusqu'à ce qu'il vous permette de configurer un compte d'utilisateur personnalisé.
Solution 2: réinitialisez votre système
Si vous êtes fatigué de redémarrer votre système encore et encore, vous devez passer à la solution suivante. Cette solution réinitialisera votre ordinateur à la configuration par défaut. Bien qu'il devrait être par défaut car vous avez installé une nouvelle fenêtre, mais en raison d'une erreur de création de compte d'utilisateur, certains fichiers peuvent être affectés. Donc, pour réinitialiser, suivez la procédure ci-dessous:
- Cliquez sur le bouton d'alimentation sur l'écran de connexion tout en maintenant le bouton Maj du clavier enfoncé.
- Ne laissez pas le bouton Maj et cliquez sur le bouton «Redémarrer» sur l'écran jusqu'à ce que vous voyiez «Option de récupération avancée».
- Une fois que l'option de récupération avancée apparaît, sélectionnez «Dépanner».
- Parmi la liste d'options, sélectionnez «Réinitialiser ce PC».
- Sélectionnez maintenant «Tout supprimer». Ne vous inquiétez pas, cela ne supprimera pas vos fichiers personnels à moins qu'ils ne soient stockés sur le lecteur Windows.
Cela nettoiera complètement votre partition contenant des fenêtres. Tous les logiciels et applications installés seront supprimés. L'application Windows par défaut sera là. Cette solution vous présentera les fenêtres telles qu'elles ont été installées récemment.
Solution 3: Connectez-vous en tant qu'administrateur intégré
Après la réinitialisation de votre système, le problème persiste, vous pouvez utiliser le mode sans échec intégré de Windows pour résoudre ce problème. Cela nécessitera des privilèges d'administrateur. Si vous pouvez vous connecter via un compte administrateur en mode sans échec, vous pouvez poursuivre cette solution:
- Cliquez sur le bouton d'alimentation sur l'écran de connexion tout en maintenant le bouton Maj du clavier enfoncé.
- Ne laissez pas le bouton Shift et cliquez sur le bouton "Redémarrer" sur l'écran. Ne laissez pas la touche Maj avant de voir «Option de récupération avancée».
- Naviguez maintenant vers Dépannage> Options avancées> Paramètres de démarrage et sélectionnez «Redémarrer».

- Après le redémarrage, plusieurs options s'afficheront. Appuyez sur F6 ou 6 pour accéder au «Mode sans échec avec invite de commandes».

- Si vous y êtes invité, sélectionnez le compte «Administrateur».
- Maintenant, sur l'invite de commande, entrez la requête suivante pour créer un nouveau compte: net user
/ajouter
Après ce redémarrage, le système et l'utilisateur nouvellement créé seront affichés sur l'écran de connexion. Vous pouvez vous connecter à l'utilisateur nouvellement créé à l'aide des informations d'identification mises à jour à l'étape 6. Après une connexion réussie, vous pouvez désactiver ou supprimer facilement le compte defaultuser0.
Conseils supplémentaires: Comment réinitialiser le mot de passe Windows si vous avez oublié
Si vous n'avez pas le mot de passe ou si vous ne souhaitez pas poursuivre les longues solutions pour résoudre votre problème de connexion, ne vous inquiétez pas, nous avons une méthode rapide pour vous. Cela vous fera non seulement sortir de ces solutions complexes et longues, mais vous fera gagner beaucoup de temps. PassFab 4WinKey est un logiciel de récupération de mot de passe Windows convivial qui peut réinitialiser tous les types de mots de passe Windows. En outre, il peut vous aider à supprimer ou à créer le compte Windows dont vous n’avez pas besoin. Vous vous demandez comment? Voici le guide détaillé d'utilisation de PassFab 4Winkey.
Étape 1: Téléchargez et installez 4WinKey sur votre ordinateur, lancez-le.
Étape 2: Insérez le disque qui peut être CD / DVD ou USB, ici nous avons utilisé un CD.

Étape 3: Après avoir cliqué sur «Graver», il vous demandera de formater le support. Cliquez sur «Oui» et continuez.

Étape 3: Une fois la gravure terminée, le message de réussite suivant s'affiche.

Étape 4: Maintenant, vous devez redémarrer votre ordinateur et continuer à appuyer sur F12 pour accéder à l'interface du menu de démarrage

Étape 5: Sélectionnez votre disque USB à l'aide de la touche fléchée, puis enregistrez et quittez. Vous verrez l'interface 4WinKey. Choisissez le système Windows.

Étape 6: Ensuite, sélectionnez le mot de passe du compte que vous souhaitez réinitialiser et cliquez sur "Suivant". Attendez un moment et votre mot de passe sera réinitialisé avec succès.

À la fin, retirez votre CD / DVD ou disque USB et redémarrez votre ordinateur. Vous pouvez maintenant accéder à l'ordinateur avec le nouveau mot de passe.
Sommaire
Nous avons répertorié presque toutes les solutions possibles pour le mot de passe Windows 10 defaultuser0. Toutes ces méthodes sont pleinement fonctionnelles. Il vous suffit de suivre les étapes. Ne vous contentez pas de passer à la dernière solution, passez en revue chacune d'elles car il pourrait y en avoir une facile. Maintenant, compliquez vos mots de passe car vous savez comment réinitialiser le mot de passe de connexion oublié de Windows avec PassFab 4WinKey, le puissant outil de récupération de mot de passe Windows.