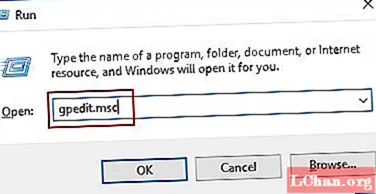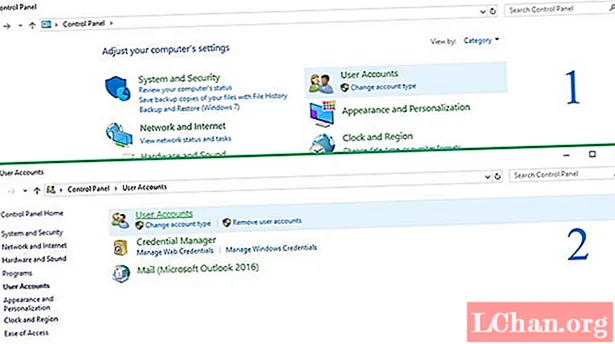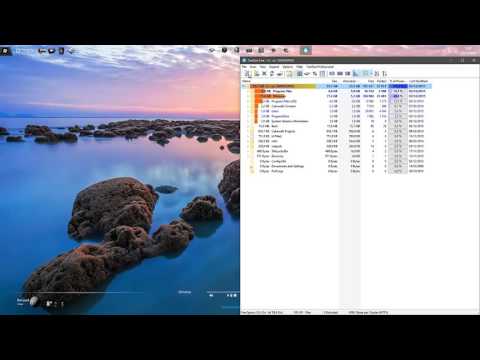
Contenu
- Partie 1. 3 façons d'afficher la taille du dossier dans Windows 10
- Méthode 1. Afficher la taille du dossier Windows 10 via les propriétés du dossier
- Way 2. Afficher la taille du dossier Windows 10 via le survol de la souris
- Way 3. Voir la taille du dossier dans Windows 10 via TreeSize
- Partie 2. Comment nettoyer votre système Windows 10?
- 1. Supprimer les applications indésirables
- 2. Nettoyage de disque
- 3. Vider le cache
- 4. Nettoyer le dossier AppData
- Partie 3. Comment gérer votre mot de passe Windows 10
- Sommaire
La grande taille des dossiers est l'une des raisons les plus courantes du ralentissement ou du retard de nos systèmes informatiques. La seule façon de savoir quel dossier est surchargé est de afficher la taille du dossier Windows 10, vous pouvez alors supprimer les programmes inutiles, les applications informatiques, les documents.Une fois que vous avez terminé, supprimez-les définitivement de la corbeille. Cela devrait généralement résoudre le problème. Dans le cas où ce n’est pas le cas, vous devrez regarder votre disque dur. Il pourrait probablement être plein à 95% et nécessiterait également un nettoyage.
Partie 1. 3 façons d'afficher la taille du dossier dans Windows 10
Vous vous demandez comment voir la taille du dossier dans Windows 10? Voici trois façons qui peuvent vous aider.
Méthode 1. Afficher la taille du dossier Windows 10 via les propriétés du dossier
Propriétés est une fonctionnalité intégrée à votre ordinateur que vous pouvez utiliser pour afficher la taille du dossier Windows 10. Vous pouvez voir directement la taille dans l'explorateur de fichiers Windows.
- Étape 1. Accédez à «Ce PC» sur le bureau de votre ordinateur. Sélectionnez un dossier de disque dur et ouvrez-le.
- Étape 2. Choisissez l'un des dossiers à l'intérieur et cliquez avec le bouton droit de la souris pour vérifier l'explorateur de taille de dossier Windows 10. Une liste déroulante apparaîtra. Sélectionnez Propriétés.

- Étape 3. Une boîte apparaîtra sur votre écran. Il montrera combien d'espace est utilisé et combien il en reste. Vous pouvez également vérifier d'autres propriétés, y compris un certain nombre de sous-dossiers et fichiers qu'il contient et l'état de la sécurité.

Way 2. Afficher la taille du dossier Windows 10 via le survol de la souris
Si vous êtes trop paresseux pour ouvrir le tableau des propriétés, il existe un moyen simple pour vous.
- Étape 1. Accédez à l'explorateur de fichiers Windows.
- Étape 2. Passez votre souris sur l'un des fichiers et une petite boîte de dialogue apparaîtra près du nom du dossier. Il comprendra la date de création, la taille et son dossier principal.

Way 3. Voir la taille du dossier dans Windows 10 via TreeSize
TreeSize est une application informatique que vous devrez télécharger pour afficher la taille du dossier à côté de son nom dans l'explorateur de fichiers Windows 10.
- Étape 1. Téléchargez le fichier exe gratuit du logiciel. Une fois l'installation terminée, ouvrez le logiciel.
- Étape 2. Cliquez sur scan dans le menu déroulant de la liste et sélectionnez le lecteur dont vous souhaitez vérifier la taille.

- Étape 3. Triez le dossier en fonction de sa taille pour savoir lequel utilise le plus de mémoire. Le fichier avec le stockage le plus élevé apparaît en premier dans la liste.

À l'aide de TreeSize, vous pouvez également vérifier la taille du dossier des lecteurs externes, y compris le stockage mobile, le CD, le DVD et le lecteur USB. Vous pouvez l'utiliser pour effacer les fichiers dans les dossiers, de sorte que vous n'avez pas à retourner dans l'explorateur de fichiers pour le faire.
Lisez aussi: Comment bloquer le site Web dans Windows 10Partie 2. Comment nettoyer votre système Windows 10?
Vous devez nettoyer votre système Windows tous les trois mois afin de prolonger sa durée de vie et de réduire les risques de panne ou d'arrêt soudain du travail. Il existe plusieurs façons de nettoyer votre système Windows.
1. Supprimer les applications indésirables
C'est la chose la plus évidente à faire lorsque vous nettoyez votre ordinateur. Cliquez sur Démarrer> Paramètres> Applications> Applications et fonctionnalités. Faites défiler vers le bas et sélectionnez ceux que vous souhaitez désinstaller. Cliquez sur Désinstaller et vous avez terminé. Vous serez surpris du nombre d’applications indésirables que vous avez stockées sur votre ordinateur.
2. Nettoyage de disque
Le nettoyage de disque est l'une des fonctionnalités originales offertes par Windows pour nettoyer les fichiers et dossiers inutiles. Pour vous en débarrasser, accédez à Démarrer> Panneau de configuration> Outils d'administration> Nettoyage de disque. Si vous avez le temps et souhaitez un nettoyage plus approfondi, cliquez sur Nettoyer les fichiers du système avant de sélectionner Nettoyage de disque.
3. Vider le cache
Si vous avez un ordinateur Windows 10, laissez-nous vous dire qu'il est plein de cache. Pour vider le cache, ouvrez Exécuter> entrez WSReset.exe> cliquez sur OK. Il peut sembler que rien ne se passe mais votre ordinateur entreprendra le processus de suppression du cache en arrière-plan. Une fois le processus terminé, le Windows Store se lancera. Cela indique que le processus est terminé avec succès.
4. Nettoyer le dossier AppData
Même après avoir désinstallé une application, vous en trouverez quelques morceaux éparpillés sur tout votre ordinateur. La plupart de ces données se trouvent généralement dans le dossier AppData. Entrez C: Users [Username] AppData dans l'explorateur de fichiers ou% AppData% dans Windows Search pour ouvrir le dossier, qui est généralement masqué.
Il est divisé en trois sous-dossiers: Local, LocalLow et Roaming. Vous devrez les parcourir manuellement pour supprimer les données dont vous ne voulez plus.
Partie 3. Comment gérer votre mot de passe Windows 10
Lors du nettoyage de votre système Windows, de nombreux utilisateurs préfèrent réinitialiser le mot de passe des comptes d'administrateur, d'utilisateur et de domaine. Après un nettoyage en profondeur, la connexion à votre ordinateur devient difficile. Le meilleur logiciel pour réinitialiser les mots de passe de tous les comptes en cours d'utilisation est PassFab 4WinKey. En quelques étapes, vous pouvez résoudre facilement les problèmes de mot de passe Windows.
Voici comment vous pouvez réinitialiser le mot de passe à l'aide de PassFab 4WinKey:
- Étape 1. Téléchargez et installez n'importe quelle édition de PassFab 4WinKey sur un autre ordinateur.
- Étape 2. Insérez un disque amovible, qui peut être une clé USB ou un CD / DVD.

- Étape 3. Une fois votre choix effectué, cliquez sur Suivant. Toutes les informations stockées sur le disque amovible seront perdues, alors assurez-vous de les stocker au préalable.
- Étape 4. Une fois le processus de gravure terminé, éjectez le disque amovible et entrez dans votre ordinateur verrouillé.
- Étape 5. Redémarrez l'ordinateur et appuyez sur F12 pour entrer dans le menu de démarrage. Utilisez la touche fléchée pour sélectionner le nom de votre disque et Enregistrer et quitter.

- Étape 6. Ensuite, sélectionnez votre système Windows> Réinitialiser le mot de passe du compte et sélectionnez le compte pour lequel vous souhaitez réinitialiser le mot de passe.

- Étape 7. Après avoir réinitialisé le mot de passe, cliquez sur Suivant, le logiciel vous demandera de redémarrer l'ordinateur. Vous pouvez le faire immédiatement ou un peu plus tard. Nous vous recommandons de le redémarrer immédiatement.

Lorsque votre ordinateur Windows redémarre, votre compte d'utilisateur apparaît sur l'écran de verrouillage. Cliquez dessus et vous aurez accès sans avoir à entrer le mot de passe. Accédez à Comptes d'utilisateurs dans les paramètres de votre ordinateur et entrez un nouveau mot de passe.
Sommaire
Dans cet article, nous avons parlé de la principale raison du ralentissement de votre ordinateur, de la façon d'augmenter la vitesse de votre ordinateur et du meilleur logiciel à utiliser pour réinitialiser le mot de passe Windows. Vous avez encore des problèmes? En laissant le commentaire ci-dessous pour nous le faire savoir!