
Contenu
- Méthodes de création d'un fichier Excel protégé par mot de passe
- Excel 2016
- Excel 2011
- Excel 2010/2013
- Excel 2007
- Excel 2003
- Astuce bonus: Comment récupérer le mot de passe perdu du fichier Excel
- Conclusion
La création d'un mot de passe pour sécuriser votre classeur Excel garantirait que les autres ne peuvent pas afficher les feuilles de calcul masquées, déplacer, ajouter, supprimer ou masquer les feuilles de calcul, ainsi que modifier la structure de votre classeur. Il est donc essentiel que le classeur Excel ait un mot de passe créé exclusivement pour lui. Dans le classeur Excel, vous obtenez des paramètres de sécurité à double couche pour vous assurer que le mot de passe créé par Excel protège à la fois le classeur et la feuille actuelle qu'il contient.
Avec cet article, nous ne vous expliquerons pas seulement comment créer un fichier Excel protégé par mot de passe, mais aussi déverrouillez et récupérez les mots de passe lorsque vous les perdez ou les oubliez accidentellement.
Méthodes de création d'un fichier Excel protégé par mot de passe
Sans aucun doute, la protection par mot de passe de votre classeur Excel pèse plus lourd dans tous les aspects, que ce soit vos données personnelles ou celles liées à votre entreprise / travail. Pour vous aider à protéger vos données vitales, nous avons expliqué comment créer un fichier Excel protégé par mot de passe pour différentes versions d'Excel.
Excel 2016
1. Ouvrez le fichier Excel que vous souhaitez protéger avec un mot de passe et appuyez sur l’option «Fichier»> «Info»> cliquez sur «Protéger le classeur», puis sélectionnez «Crypter avec mot de passe». Vous pouvez également obtenir la même chose en appuyant sur l'onglet «Révision»> «Protéger le classeur».
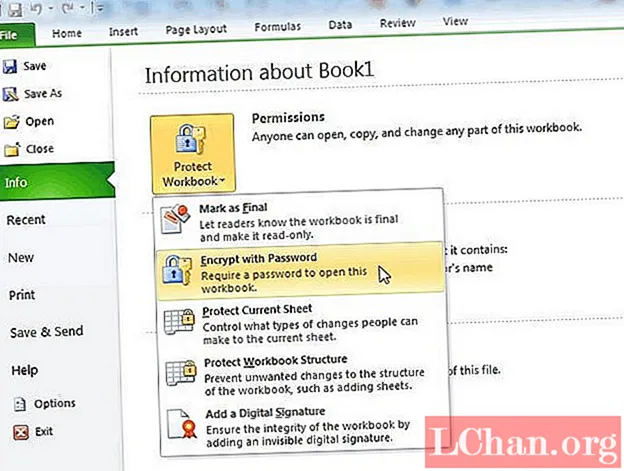
2. Dans la fenêtre contextuelle, il vous sera demandé de saisir le mot de passe. Saisissez le mot de passe souhaité et ressaisissez-le pour confirmer.

3. Sélectionnez si vous souhaitez d'autres options de protection. Cliquez sur «OK»> «Enregistrer». C'est ainsi que vous créez un mot de passe pour le fichier Excel.
Remarque: mémorisez ce mot de passe car le perdre pourrait être un réel problème, car vous êtes bloqué pour toujours dans le fichier Excel, à moins que vous n'utilisiez l'aide d'outils tiers. L’onglet «Info» garantit si une feuille de calcul Excel a été verrouillée ou non.
Excel 2011
1. Ouvrez le classeur Excel, allez dans «Protection»> appuyez sur l'onglet «Révision»> «Mots de passe».

2. Dans la fenêtre contextuelle, saisissez le mot de passe et cliquez sur «OK». Retapez-le pour confirmer et cliquez sur «OK».

3. Maintenant, cliquez sur "Enregistrer". Cela protégera votre fichier Excel par mot de passe.
Excel 2010/2013
Ouvrez la feuille Excel 'Révision'> 'Restreindre la modification'> 'Modifier les restrictions'> 'Autoriser uniquement ce type de modification dans le document'> 'Aucune modification (lecture seule)'> 'Oui, commencer à appliquer la protection'> saisir un mot de passe dans le popup et confirmez.

Excel 2007
Excel 2007 est l'une des versions les plus fiables est toujours appréciée par de nombreux utilisateurs. Voici comment créer un fichier Excel protégé par mot de passe dans Microsoft Office Excel 2007.
1. Naviguez sur votre PC, puis ouvrez le fichier Excel que vous souhaitez protéger par mot de passe. Appuyez sur l'onglet "Révision"> "Protéger le classeur". Vous pouvez sélectionner «Protéger la feuille» ici, au cas où vous ne voudriez protéger qu’une feuille particulière du document.
2. Une fois que vous avez choisi «Protéger le classeur»> entrez un mot de passe dans la fenêtre contextuelle> «OK»> ressaisissez le mot de passe> «OK».
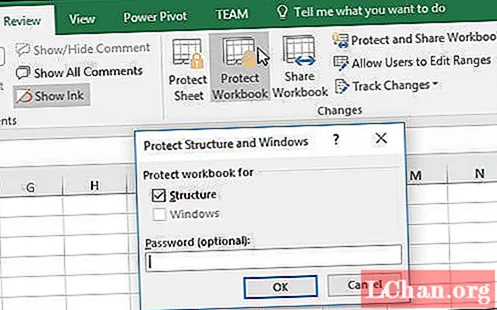
3. Définissez les paramètres souhaités, puis cliquez sur «Enregistrer». Le fichier Excel est maintenant verrouillé.
Après avoir appris à créer un fichier Excel protégé par mot de passe, que diriez-vous d'apprendre à créer un fichier Excel en lecture seule maintenant? Voici un aperçu.
Excel 2003
Ouvrez la feuille Excel> appuyez sur le bouton Microsoft Office en haut à gauche> 'Enregistrer' (nouveau fichier) / 'Enregistrer sous' (pour l'ancien fichier)> 'Outils'> 'Options générales'> cochez la case 'Lecture seule recommandée'> ' OK '>' Enregistrer '
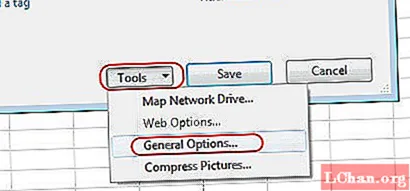

Après avoir créé un mot de passe pour protéger votre Excel, vous pouvez également supprimer facilement le mot de passe des fichiers Excel.
Astuce bonus: Comment récupérer le mot de passe perdu du fichier Excel
Une fois que vous avez terminé de sécuriser votre fichier Excel en créant un mot de passe, vous devez également savoir comment déverrouiller / récupérer les mots de passe. Qui sait, vous risquez de perdre le mot de passe et de vous retrouver à jamais enfermé dans un fichier Excel potentiellement important. Ne t'inquiètes pas! PassFab pour Excel vous aiderait à récupérer les mots de passe oubliés, perdus ou qui ne répondaient pas à partir de votre fichier Excel et à le remettre en action. Peu importe la version d'Excel que vous utilisez et la manière dont vous avez créé le mot de passe pour le fichier Excel, PassFab peut le récupérer et le réinitialiser en un rien de temps.
Voici le guide étape par étape.
Étape 1: assurez-vous d'installer PassFab for Excel sur votre ordinateur, puis ouvrez le fichier verrouillé / mot de passe oublié en appuyant sur le bouton «Ajouter». Dès que le fichier est importé, passez à la section suivante.

Étape 2: Ici, vous devez choisir l'option la plus appropriée dans la section «Sélectionnez un type d'attaque par mot de passe». Saisissez tous les détails sous l’onglet «Paramètres», quelle que soit l’option que vous avez sélectionnée.
- Attaque de force brute (option de récupération de mot de passe par défaut) - vérifie tous les caractères un par un et recherche le mot de passe.
- Attaque de dictionnaire - lorsque vous avez un dictionnaire de mots de passe existant qui vous fournit le mot de passe.
- Force brute avec attaque de masque - vérifie les symboles, caractères et nombres de personnalisation pour récupérer le mot de passe, lorsqu'une partie du mot de passe vous est connue.

Étape 3: appuyez sur "Démarrer" juste après avoir renseigné les paramètres et les options. Maintenant, le mot de passe a été récupéré et vous pouvez facilement utiliser le fichier Excel.
Conclusion
Vous avez appris à créer un fichier Excel protégé par mot de passe grâce à cet article, ainsi qu'à récupérer les mots de passe perdus / oubliés et à déverrouiller le fichier dans cette section. À partir des informations ci-dessus, il devient clair que PassFab est un outil inégalé pour la réinitialisation, la récupération et le déverrouillage des feuilles Excel, sans aucune restriction. Les méthodes traditionnelles comportent toujours certaines limitations, mais ce logiciel de récupération de mot de passe Excel garantit que vos données ne seront pas perdues ou ne deviendront pas irrécupérables, simplement parce que vous ne pouviez pas vous rappeler le mot de passe. La protection par mot de passe enregistre nos données, mais cela peut s'avérer grave lorsque vous êtes enfermé. Ainsi, pour gérer au mieux vos classeurs Excel, vous auriez évidemment besoin de PassFab pour vous soutenir.




