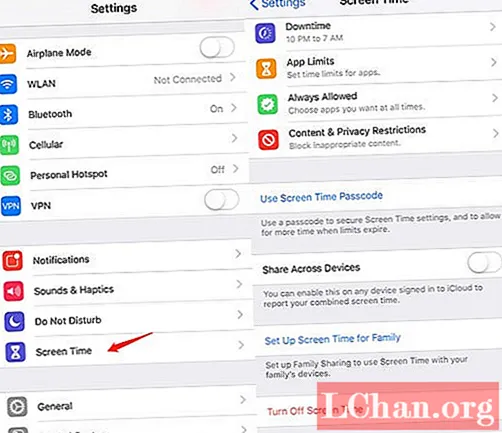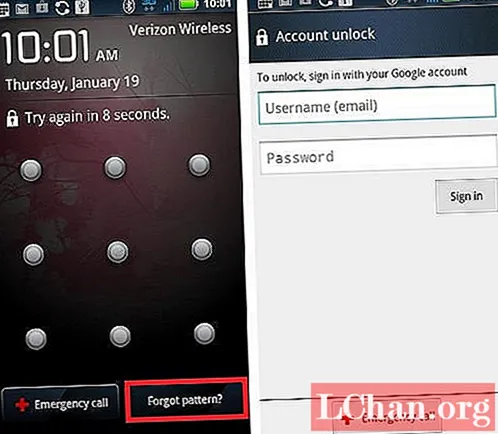Contenu
- Option 1: modifier le mot de passe Excel 2010 connu
- Mot de passe d'ouverture / mot de passe du classeur:
- Modifier le mot de passe:
- Mot de passe de la structure du classeur:
- Mot de passe de la feuille de travail:
- Mode lecture seule:
- Option 2. Modifier le mot de passe Excel 2010 oublié
- Méthode 1. Modifier le mot de passe Excel 2010 oublié via VBA
- Méthode 2. Modifier le mot de passe Excel 2010 via des sites Web en ligne
- Méthode 3. Modifier le mot de passe Excel 2010 via PassFab for Excel
Les mots de passe sont la clé des documents Excel sécurisés. Ainsi, le mot de passe doit être fort. Avec la révolution de la technologie, il existe différents outils qui peuvent facilement déchiffrer les mots de passe. C'est la raison pour laquelle les gens veulent réinitialiser leur mot de passe du document Excel 2010 au plus fort afin que personne ne puisse le déchiffrer. Une autre raison à cela pourrait être que votre concurrent a peut-être connu votre mot de passe et que vous souhaitez changer le mot de passe Excel 2010. suivez la procédure souhaitée et réinitialisez votre mot de passe.
Option 1: modifier le mot de passe Excel 2010 connu
Il existe différents types de protection par mot de passe disponibles pour Excel 2010. Ils sont:
Mot de passe d'ouverture / mot de passe du classeur:
Avec la protection par mot de passe ouvert, l'utilisateur est limité à ouvrir le document. Il apparaît lorsque le document est ouvert. Si vous souhaitez supprimer le mot de passe pour la livraison du document au client, voici le moyen le plus simple de modifier le mot de passe du fichier Excel. Suivez simplement les étapes ci-dessous:
1. Ouvrez le document et obtenez un accès complet en entrant le mot de passe.
2. Naviguez maintenant vers Fichier> Info> Protéger le document> Crypter avec mot de passe. Une boîte de dialogue contenant l'ancien mot de passe apparaîtra.

3. Désactivez maintenant la boîte de dialogue et saisissez le nouveau mot de passe.

4. Une nouvelle boîte de dialogue vous demandera de confirmer le mot de passe. Encore une fois, saisissez le mot de passe et cliquez sur "OK".
Le mot de passe de votre fichier Excel doit être modifié.
Modifier le mot de passe:
Modifier la protection par mot de passe restreint l'utilisateur à modifier les données du fichier. Si vous souhaitez obtenir des modifications dans le document, vous devez fournir un mot de passe. Ce mot de passe est autre que le mot de passe ouvert. Sans savoir modifier le mot de passe, vous ne pouvez afficher le document en mode lecture seule que si l'auteur l'a activé. Ceci est également connu sous le nom de «Modifier le mot de passe de restriction». Pour supprimer ce mot de passe, suivez les étapes suivantes:
1. Ouvrez le document Excel.
2. Naviguez maintenant vers Fichier> Info> Protéger le document> Restreindre la modification.

3. Un bouton Arrêter la protection en bas du volet Restreindre la modification apparaît. Sélectionnez cela et votre restriction sera désactivée.
Mot de passe de la structure du classeur:
Structure du classeur La protection par mot de passe protège uniquement la structure du classeur, pas les données. Si vous souhaitez empêcher d'autres utilisateurs d'ajouter, de déplacer, de supprimer, de masquer et de renommer des feuilles de calcul, vous pouvez protéger la structure de votre classeur Excel avec un mot de passe. La modification du mot de passe de la structure du classeur doit d'abord supprimer le mot de passe et procéder étape par étape:
1. Tout d'abord, ouvrez le document Excel protégé par Structure.
2.Naviguez maintenant vers Fichier> Info> Protéger le document> Protéger la structure du classeur.

3. Indiquez l'ancien mot de passe Structure dans la boîte de dialogue et enregistrez le document.

4. Naviguez à nouveau vers Fichier> Info> Protéger le document> Protéger la structure du classeur.
5. Indiquez le nouveau mot de passe dans la boîte de dialogue et cliquez sur "OK".
6. Encore une fois, la boîte de dialogue de confirmation du mot de passe apparaîtra, saisissez le mot de passe et cliquez sur "Ok".
Votre mot de passe sera modifié avec succès.
Mot de passe de la feuille de travail:
La modification, le déplacement ou la suppression de données dans un mot de passe de feuille de calcul est limité. Avec la protection de feuille de calcul, vous ne pouvez créer que certaines parties de la feuille. Changer ce mot de passe est simple mais vous devez d'abord supprimer l'ancien mot de passe. Suivez les instructions ci-dessous:
1. Ouvrez le document Excel protégé avec Microsoft Excel 2010.
2. Accédez à l'onglet "Révision" de la barre de menus.

3. Sélectionnez l'option "Déprotéger la feuille" dans l'onglet Révision. Après avoir protégé la feuille, l'option "Protéger la feuille" est remplacée par "Déprotéger la feuille".

4. Entrez l'ancien mot de passe dans la zone de mot de passe et cliquez sur "OK". Cela supprimera la protection de la feuille de votre fichier Excel.

5. Encore une fois, accédez à l'onglet «Révision», vous verrez l'option «Protéger la feuille». Sélectionnez l'option "Protéger la feuille".
6. Entrez le nouveau mot de passe dans la boîte de mot de passe et cliquez sur "OK".
7. Encore une fois, confirmez le nouveau mot de passe et cliquez sur "Ok".
Votre fichier a été protégé avec succès avec un nouveau mot de passe.
Mode lecture seule:
Le mode lecture seule empêche l'utilisateur de tempérer le document. Un fichier en lecture seule peut être lu mais pas modifié. Votre fichier est toujours ouvert en lecture seule.
1. Ouvrez le document Excel. Il s'ouvrira en mode lecture seule ou il vous demandera de l'ouvrir en mode lecture seule.
2. Naviguez maintenant vers Fichier> Info> Protéger le document> Toujours ouvrir le mode lecture seule. Sélectionnez cette option et les restrictions en lecture seule seront désactivées à partir de votre document si elle a été activée et activée si elle a été désactivée à partir de votre document.
Option 2. Modifier le mot de passe Excel 2010 oublié
Méthode 1. Modifier le mot de passe Excel 2010 oublié via VBA
Une autre façon de changer le mot de passe Excel 2010 est en utilisant le code VBA. C'est l'une des méthodes les plus simples, mais vous devez d'abord supprimer l'ancien mot de passe. Pour cela, gardez à l'esprit les points suivants:
- Exécutez ce code séparément pour chaque feuille du classeur.
- Si la version de votre document Excel est postérieure à 2010, enregistrez d'abord le document en tant que classeur Excel 97-2003 ( *. Xls), exécutez la macro, puis enregistrez-le dans la version d'origine.
Suivez maintenant les étapes suivantes:
1. Ouvrez votre fichier Excel et appuyez sur Alt + F11 pour ouvrir Microsoft Visual Basic pour Applications.
2. Sélectionnez Insérer> Module en cliquant avec le bouton droit sur le nom du classeur.

3. Copiez le code suivant et collez-le dans la boîte de dialogue du volet droit.
Sub PasswordBreaker () Dim i As Integer, j As Integer, k As Integer En cas d'erreur Reprendre suivant Pour i = 65 à 66: pour j = 65 à 66: pour k = 65 à 66 ActiveSheet.Unprotect Chr (i) & Chr (j) & Chr (k) & _ Si ActiveSheet.ProtectContents = False Then Quitter le sous-marin Fin si Suivant: Suivant: Suivant: Suivant: Suivant: Suivant |

4. Cliquez sur le bouton Exécuter.

Vous serez averti lorsque le code est fissuré. Le mot de passe ne sera pas le même mais sera une combinaison de A et de B. Cliquez sur OK et le document Excel n'est pas protégé.
Comme votre protection par mot de passe est désactivée, ouvrez le document et en accédant à Fichier> Info> Protéger le document, vous pouvez rechiffrer votre document comme mentionné précédemment.
Méthode 2. Modifier le mot de passe Excel 2010 via des sites Web en ligne
Vous pouvez également utiliser des sites Web en ligne pour supprimer le mot de passe du fichier Excel. C’est aussi simple qu’il y paraît. Il existe plusieurs sites qui offrent une fonction de suppression de mot de passe mais pas de réinitialisation de mot de passe. Tous ces sites de décryptage en ligne ont une procédure commune.
- Tout d'abord, téléchargez votre fichier Excel verrouillé sur le site Web.
- Après avoir téléchargé certains sites, obtenez votre adresse e-mail et votre courrier électronique, vous avez décrypté le fichier et certains déchiffrent instantanément et vous permettent de télécharger après paiement.
Certains des sites sécurisés qui déchiffrent le mot de passe Excel 2010 sont:
- https://excel.xartifex.com
- https://www.password-online.com/index.php
- http://www.password-find.com
Après avoir supprimé le mot de passe oublié du document Excel 2010, vous pouvez désormais protéger à nouveau votre document en accédant à Fichier> Informations> Protéger le document et en définissant tout type de mot de passe à partir de plusieurs options par la procédure mentionnée précédemment.
Méthode 3. Modifier le mot de passe Excel 2010 via PassFab for Excel
PassFab for Excel est un logiciel qui fournit une solution rapide et facile pour récupérer les mots de passe perdus ou oubliés pour les fichiers Microsoft Excel. Il prend en charge le classeur Excel créé dans MS Excel 97-2016. Il existe 3 types d'attaques puissants intégrés dans la récupération de mot de passe Excel:
- Attaque de force brute: Vérifie toutes les combinaisons possibles de mot de passe. Le moteur de récupération de mot de passe est hautement optimisé, donc un mot de passe court peut être récupéré immédiatement.
- Attaque de force brute avec masque: Utilise l'indice fourni par l'utilisateur comme masque et vérifie toutes les combinaisons à l'aide de cet indice. En fait, cet indice est la partie du mot de passe dont vous vous souvenez. Il raccourcit efficacement le temps de récupération par rapport à une attaque par force brute.
- Attaque de dictionnaire: Utilise le dictionnaire intégré par défaut pour rechercher le mot de passe. vous pouvez également spécifier votre propre dictionnaire.
Voici le guide pour utiliser PassFab pour Excel:
Étape 1. Ouvrez PassFab pour Excel et vous verrez son interface principale. Dans l'interface principale de celui-ci, importez votre document protégé par mot de passe, cliquez sur Ajouter une option.

Étape 2. Une fois le fichier verrouillé ajouté, vous verrez les informations générales du fichier: taille, date de dernière modification et mot de passe. Vous devez sélectionner un type de crack de mot de passe à l'étape suivante.

Étape 3. Confirmez le type d'attaque, cliquez sur "Démarrer" pour déchiffrer le mot de passe. Le temps de craquage dépend de la longueur de votre mot de passe, de la complexité et de la configuration de l'ordinateur. Si votre ordinateur prend en charge le GPU, veuillez sélectionner l'option d'accélération GPU avant de cliquer sur "Démarrer".

Étape 4. Une fois le mot de passe trouvé, une fenêtre de dialogue apparaît et affiche votre mot de passe. Ainsi, vous pouvez utiliser le mot de passe pour déverrouiller votre fichier.

Avec les outils et techniques mentionnés ci-dessus, vous pouvez désormais réinitialiser facilement le mot de passe de votre document Excel 2010 en un rien de temps. Ce sont les méthodes les plus sûres et les plus simples utilisées dans le monde réinitialiser le mot de passe Excel 2010. Si vous possédez un ancien enregistrement important chiffré et que vous avez perdu son mot de passe, retirez-le simplement et appliquez l'une des solutions décrites ci-dessus et définissez votre propre mot de passe. Maintenant, récupérez tous vos documents Excel 2010.