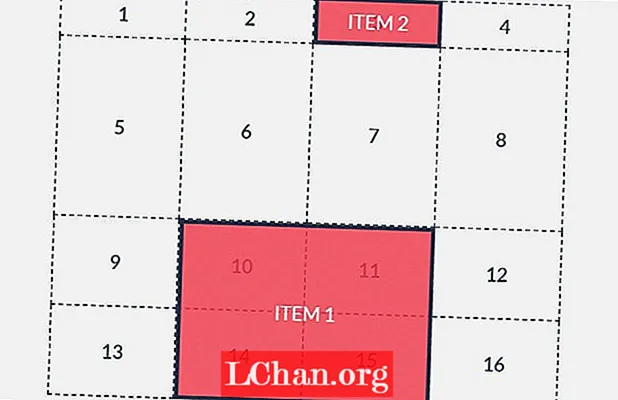En tant que rédacteur en chef de Computer Arts Collection, je suis responsable de la conception de nombreux supports marketing et promotionnels liés au magazine. Celles-ci peuvent aller des annonces graphiques dans les magazines aux brochures promotionnelles, en passant par les bannières publicitaires Web, les autocollants et tout ce qui se trouve entre les deux. Au fil du temps, j'ai constaté qu'une bonne gestion des ressources peut non seulement rationaliser votre flux de travail, mais également faciliter la réalisation d'une esthétique globale cohérente pour une campagne.
Dans ce tutoriel, je vais passer en revue la création d'une affiche pour une exposition imaginaire appelée Sirens, couvrant la création d'un logo et d'une grille simples, l'utilisation de la typographie, l'édition d'image et la création de motifs, et comment tous ces éléments peuvent être facilement gérés. et déployé sur une gamme de garanties.

01 Commencez par configurer un nouveau document dans InDesign. Sélectionnez A3 comme taille de page et décochez Pages en regard car nous ne créons pas de composition. Nous fabriquons tout à partir de zéro, j'ai donc défini le numéro de colonne sur un et tout le reste sur zéro, car j'aimerais que la conception informe la grille que nous avons configurée plus tard.

02 Commençons par créer un logo simple. J'ai choisi Futura parce que c'est un sans empattement contemporain qui n'est pas trop puissant, et j'ai réglé le suivi sur 500 en mode optique. Pour ajouter du caractère, dessinez quelques lignes d'épaisseur 0,3 simples et collez-les entre chaque lettre dans le cadre de texte. Comme ils sont collés dans le bloc de texte, il est possible de créner manuellement les lignes ainsi que les lettres. Une fois satisfait, convertissez le texte en contours et regroupez tous les objets.

03 Maintenant que nous avons créé notre premier élément de conception, nous pouvons commencer à configurer une bibliothèque. Dans InDesign, accédez à Fichier> Nouveau> Bibliothèque, nommez-le et enregistrez-le dans un emplacement approprié. Maintenant, faites simplement glisser notre logo groupé dans la bibliothèque et, si vous le souhaitez, vous pouvez double-cliquer dessus pour lui donner un nom et une description. Pour l'instant, nous pouvons supprimer le logotype de notre document principal et simplement le faire glisser de la bibliothèque plus tard lorsque nous en aurons besoin.

04 Commencez maintenant à configurer la grille en accédant à Disposition> Marges et colonnes. Réglez les marges de droite et du haut sur 40 mm - plus larges que les marges intérieure et inférieure de 15 mm, car nous voulons que l'affiche ait un aspect en couches. Faites glisser un guide de règle vers la marge de droite, appuyez sur Ctrl / Cmd + Alt / Opt + U pour avancer et répéter le guide, puis définissez le décalage horizontal sur -40 mm. répétez cette opération pour la marge supérieure, en définissant le décalage vertical sur + 40 mm.

05 Au départ, j'aime toujours travailler en niveaux de gris, alors configurez des nuances de gris et utilisez l'outil Cadre rectangle pour bloquer la composition. À ce stade, nous pouvons ramener notre logotype et le positionner au ras de la marge de droite. C'est également une bonne idée d'organiser vos calques à ce stade. J'ai choisi de configurer des calques d'arrière-plan, de graphiques, de texte et de logotype pour tous les éléments séparés.

06 J'ai ensuite importé un fichier texte - dans ce cas, une liste de designers qui figureront dans l'exposition. Pour que l’aspect général reste simple et cohérent, choisissez à nouveau Futura pour refléter le logo, mais cette fois réduisez le suivi à 300 pour augmenter la lisibilité du texte à la taille de texte 12 pt beaucoup plus petite. Sélectionnez la commande All Caps et définissez l'interlignage sur 16 pt.

07 Maintenant que nous avons décidé d'un style pour la copie du corps de l'affiche, nous pouvons configurer notre grille de base en fonction de ces valeurs. allez dans Préférences> grilles. Réglez la grille pour qu'elle commence à 40 mm - le même que notre marge supérieure - et réglez-la pour incrémenter tous les 16pt (le même que le début de notre texte). Décochez l'option "Grilles à l'arrière" pour que la grille soit toujours visible, et dans le panneau Paragraphe, sélectionnez l'option "Aligner sur la grille de base".

08 Il est toujours judicieux de créer des feuilles de style pour n’importe quel texte, qu’il s’agisse d’un document d’une page ou non. Sélectionnez simplement une partie du texte et, dans le panneau Styles de paragraphe, sélectionnez Nouveau style de paragraphe dans le menu déroulant en haut à droite. La beauté des feuilles de style est que si à un moment donné nous voulons ajuster le type, nous pouvons revenir dans la feuille de style, sélectionner redéfinir le style et cela mettra à jour tout le type attribué à ce style.