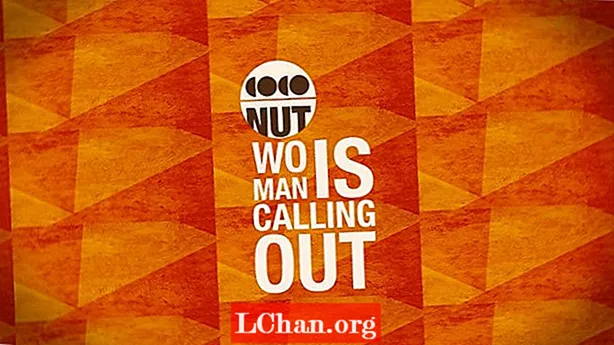Contenu
- Partie 1. Changer le mot de passe Windows 7 lorsque vous avez oublié votre mot de passe
- Pourquoi choisissez-vous PassFab 4WinKey?
- Partie 2. Modifier le mot de passe Windows 7 sur Windows 7 activé
- 1. Changer le mot de passe du compte Administrat sous Windows 7
- 2. Changer le mot de passe du compte utilisateur local sous Windows 7
- Sommaire
Si vous avez un ordinateur Windows 7 et que vous avez maintenant du mal à être verrouillé hors de l'ordinateur, vous devriez lire attentivement cet article pour savoir comment changer le mot de passe sur Windows 7. En raison de la différence entre Windows 10 et 7, parfois , vous pouvez avoir besoin d'une manière professionnelle. Maintenant, explorons davantage.
- Partie 1. Changer le mot de passe Windows 7 lorsque vous avez oublié votre mot de passe
- Partie 2. Modifier le mot de passe Windows 7 sur Windows 7 activé
Partie 1. Changer le mot de passe Windows 7 lorsque vous avez oublié votre mot de passe
Comme nous en avons déjà parlé, l'ancien système tel que Windows 7 ou XP devrait être plus prudent lors du changement de mot de passe. De plus, pour la plupart d’entre nous, nous ne savons pas comment entrer dans le système interne pour obtenir des modifications. Heureusement, voici un outil que vous pouvez essayer appelé PassFab 4WinKey, un outil de récupération de mot de passe Windows. En utilisant cet outil, vous pourrez changer le mot de passe sous Windows 7 en quelques minutes.
Pourquoi choisissez-vous PassFab 4WinKey?
Quelle que soit la version de Windows que vous utilisez ou le modèle d'ordinateur que vous utilisez, PassFab 4WinKey vous permet de résoudre rapidement les problèmes de mot de passe Windows. Il vous permet également de créer un disque de réinitialisation sur Mac.
Étape 1: Tout d'abord, lancez le programme PassFab 4WinKey sur un ordinateur et accédez à Advanced Recovery Wizard.

Étape 2: Maintenant, sélectionnez la version de Windows sur votre ordinateur verrouillé et cliquez sur "Graver" pour créer un disque de récupération de mot de passe amorçable sur une clé USB ou un CD.

Remarque: si vous sélectionnez USB pour créer un disque de récupération, il sera d'abord formaté et vous perdrez toutes les données qu'il contient. Alors, choisissez une clé USB vide ou sauvegardez les données sur un autre ordinateur.
Étape 3: Insérez le disque de récupération de mot de passe amorçable dans l'ordinateur verrouillé et entrez dans le menu de démarrage en appuyant sur F12 ou ESC lors du démarrage.
Étape 4: Dans le menu de démarrage, sélectionnez démarrer à partir du disque de récupération et il lancera le programme de récupération.

Étape 5: Dans l'interface du programme PassFab 4WinKey, sélectionnez l'installation de Windows sur votre ordinateur verrouillé et cochez le bouton radio «Réinitialiser votre mot de passe».

Étape 6: Sélectionnez le nom d'utilisateur dont vous souhaitez modifier le mot de passe et saisissez le nouveau mot de passe dans la zone de texte correspondante.

Enfin, cliquez sur Suivant et attendez que le programme change le mot de passe. Vous pouvez maintenant vous connecter à votre ordinateur avec le nouveau mot de passe.
Partie 2. Modifier le mot de passe Windows 7 sur Windows 7 activé
En plus de réinitialiser le mot de passe oublié, vous devrez également réinitialiser le mot de passe Windows 7 lorsque quelqu'un craque ou vous voit le saisir. Si vous connaissez le mot de passe, vous pouvez le modifier librement sur votre ordinateur. Vous pouvez avoir à la fois un compte local ou administrateur sur votre PC. Étant donné que le compte administrateur a le plus de privilèges, vous ne pouvez en changer un mot de passe que si vous connaissez le mot de passe du compte, tandis que l'administrateur peut changer le mot de passe des autres utilisateurs à partir d'un compte administratif.Ci-dessous, nous discuterons des deux, comment changer le mot de passe sur Windows 7 pour le compte d'utilisateur administratif et local.
1. Changer le mot de passe du compte Administrat sous Windows 7
Étape 1: Tout d'abord, vous devez vous connecter au compte administratif, puis ouvrir le panneau de configuration.

Étape 2: Maintenant, allez dans "Compte d'utilisateurs et sécurité de la famille" dans le panneau de configuration, puis cliquez sur "Comptes d'utilisateurs".

Étape 3: Cliquez sur «Apporter des modifications à votre compte utilisateur».
Étape 4: À l'écran suivant, cliquez sur «Changer votre mot de passe» puis entrez votre mot de passe actuel.

Étape 5: Ensuite, vous devrez entrer le nouveau mot de passe, d'abord dans le champ «Nouveau mot de passe» puis dans le champ «Confirmer le nouveau mot de passe».

Étape 6: Entrez un indice de mot de passe dans le champ suivant si vous le souhaitez et enfin cliquez sur «Modifier le mot de passe».
Cela modifiera le mot de passe de votre compte administrateur sous Windows 7.
2. Changer le mot de passe du compte utilisateur local sous Windows 7
Pour changer le mot de passe du compte d'utilisateur local, vous devrez vous connecter au compte d'utilisateur local, puis suivre les mêmes étapes que ci-dessus pour changer le mot de passe. Cependant, vous pouvez également modifier le mot de passe d'un autre utilisateur à partir du compte administratif. Pour ce faire, suivez les étapes ci-dessous -
Étape 1: Accédez à la fenêtre Compte d'utilisateur en suivant les étapes ci-dessus, c'est-à-dire Démarrer> Panneau de configuration> Comptes d'utilisateurs et sécurité familiale> Comptes d'utilisateurs.
Étape 2: Ensuite, cliquez sur le lien «Gérer un autre compte» et sélectionnez le compte d'utilisateur local dont vous souhaitez modifier le mot de passe.

Étape 3: Cliquez sur l'option «Modifier le mot de passe» puis entrez deux fois le nouveau mot de passe.
Étape 4: Donnez un indice de mot de passe si vous le souhaitez et cliquez sur le bouton «Modifier le mot de passe» pour enregistrer les modifications.
Sommaire
Dans cet article, nous avons présenté de nombreuses façons de modifier le mot de passe Windows 7. Mais, seul PassFab 4WinKey fonctionne également pour changer le mot de passe Windows 10 et ainsi de suite. En termes simples, avec cet outil, vous ne vous inquiétez plus du problème du mot de passe Windows.