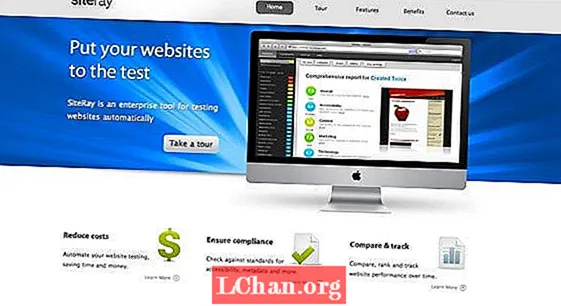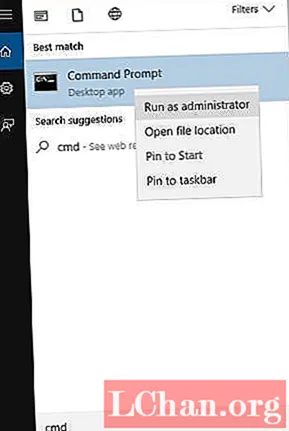
Contenu
- Partie 1. Méthodes gratuites pour changer le mot de passe d'un autre utilisateur sous Windows 10/8/7
- Méthode 1. Utilisation de l'invite de commande élevée
- Méthode 2. Utilisation du panneau de configuration
- Partie 2. Comment réinitialiser le mot de passe administrateur oublié sur Windows 10/8/7
- Conclusion
Lorsque vous disposez de l'ID utilisateur et du mot de passe Windows, vous êtes autorisé à accéder à cet ordinateur particulier. Ils sont configurés pour maintenir la sécurité de votre ordinateur et des données sous-jacentes. Mais, dans le pire des cas, oublier ou perdre un mot de passe et être verrouillé hors de l'ordinateur est une douleur dans le cou. Mais n'ayez crainte! Nous sommes là pour vous aider modifier le mot de passe d’un autre utilisateur sous Windows 10 de plusieurs manières. Continuez à lire pour explorer les solutions.
Partie 1. Méthodes gratuites pour changer le mot de passe d'un autre utilisateur sous Windows 10/8/7
Nous avons rassemblé deux méthodes gratuites pour vous aider à modifier le mot de passe d'un autre utilisateur sous Windows 10/8/7. Les deux méthodes sont faciles à traiter. Maintenant, suivez les étapes ci-dessous et commençons.
Remarque: dans les deux sens, les administrateurs doivent avoir le droit de passer à autre chose. Si vous avez oublié votre mot de passe administrateur, passez à la partie 2 pour vérifier comment réinitialiser le mot de passe administrateur.Méthode 1. Utilisation de l'invite de commande élevée
L'utilisation de l'invite de commande est assez risquée si vous n'êtes pas au courant des commandes système et que vous n'aimez pas apprendre des trucs techniques. Ce processus est essentiellement destiné aux personnes ayant une connaissance fonctionnelle ou solide de l'invite de commande.
- Tout d'abord, appuyez sur "Démarrer" sur votre système Windows et entrez "cmd". Lorsque l'invite de commande apparaît sur les résultats, appuyez avec le bouton droit, puis sélectionnez l'option «Exécuter en tant qu'administrateur».
- Sous l'invite d'élévation UAC, entrez le mot de passe administrateur et appuyez sur "Oui".
- Pour changer le mot de passe d'un autre utilisateur sur votre PC Windows, indiquez "net user_name *" suivi de la touche "Enter". Remarque: ici, nom_utilisateur est le nom du compte utilisateur dont vous souhaitez modifier le mot de passe.
- Lorsque vous êtes invité à fournir le nouveau mot de passe ou laissez-le vide suivi de la touche "Entrée". Cependant, vous ne pourrez pas voir le mot de passe saisi pour le moment pour des raisons de sécurité.
- Vous pouvez également terminer la commande en saisissant "net user_name new_password" suivi du bouton "Enter". Remarque: Ici, nom_utilisateur est le nom du compte utilisateur dont vous souhaitez modifier le mot de passe et new_password est le mot de passe que vous souhaitez définir maintenant.
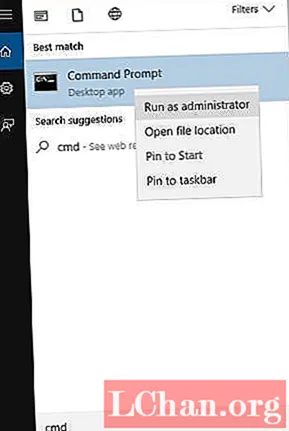


Méthode 2. Utilisation du panneau de configuration
Vous pouvez également utiliser l'invite de commande pour modifier le mot de passe d'un autre utilisateur sur votre système Windows 10. Voici le tutoriel étape par étape pour votre référence.
- Appuyez sur les boutons "Windows + X" pour lancer le menu de démarrage secret, puis sélectionnez l'option "Panneau de configuration" parmi les options suivantes.
- / Parcourez "Panneau de configuration" sous la vue "Grandes icônes", puis appuyez sur l'option "Comptes d'utilisateurs". Cliquez ensuite sur le lien "Gérer un autre compte" (pour Windows 8 et 10).
- Pour les comptes standard, l'invite UAC demande un mot de passe administrateur. Comme il vous offre plus de privilèges. Entrez le mot de passe et choisissez un autre compte pour changer le mot de passe.
- Appuyez sur «Modifier le mot de passe», puis saisissez le nouveau mot de passe. Confirmez votre sélection puis cliquez sur le bouton "Modifier le mot de passe".

Sur un PC Windows 7: Appuyez sur "Comptes d'utilisateurs et sécurité familiale" et allez dans "Comptes d'utilisateurs". Sélectionnez «Gérer un autre compte» juste après cela.

 Remarque: Pour les systèmes Windows 10/8, «Modifier le mot de passe» fonctionne correctement. Sous Windows 7, vous pouvez trouver les options «Modifier le mot de passe» et «Supprimer le mot de passe».
Remarque: Pour les systèmes Windows 10/8, «Modifier le mot de passe» fonctionne correctement. Sous Windows 7, vous pouvez trouver les options «Modifier le mot de passe» et «Supprimer le mot de passe».
Partie 2. Comment réinitialiser le mot de passe administrateur oublié sur Windows 10/8/7
Si vous avez oublié le mot de passe administrateur sur votre PC Windows? Quelles solutions avez-vous plutôt que de formater le système ou de réinstaller le système d'exploitation? Eh bien, dans un moment aussi crucial, vous pouvez utiliser efficacement PassFab 4WinKey à votre avantage. Cet outil vous permet de créer un disque de réinitialisation sur le système Windows et Mac OS et vous pouvez l'utiliser pour réinitialiser ou contourner facilement tout votre mot de passe Windows.
Voici le guide détaillé pour réinitialiser le mot de passe administrateur Windows 10, afin que vous puissiez facilement changer le mot de passe d'un autre utilisateur sous Windows 10:
Étape 1: Tout d'abord, vous devez télécharger et installer PassFab 4WinKey sur votre ordinateur. Juste après avoir exécuté le programme, branchez la clé USB vide. Maintenant, appuyez sur l'option "USB Flash Drive" pour continuer.

Étape 2: Vous devez ensuite cliquer sur le bouton "Graver". Appuyez sur "Oui" dans la fenêtre contextuelle pour confirmer. Une fois le processus terminé, cliquez sur "OK", puis retirez le lecteur flash.
Étape 3: Obtenez la clé USB maintenant connectée à votre système de mot de passe administrateur oublié et appuyez sur "F12" / "Esc". Il vous permet d'accéder à l'interface "Boot Menu". Après avoir choisi votre lecteur flash, appuyez sur la touche "Entrée".

Étape 4: Sélectionnez «Windows 10» comme système d'exploitation sous l'écran «Sélectionner l'installation de Windows», puis appuyez sur «Suivant». Choisissez le nom du compte utilisateur dont vous souhaitez réinitialiser le mot de passe et appuyez sur "Suivant".

Étape 5: Maintenant, le programme réinitialisera le mot de passe dans les prochaines secondes. Appuyez sur le bouton "Reboot" enfin pour / ping des changements en vigueur. Vous pouvez désormais accéder au compte d’utilisateur dont vous venez de réinitialiser le mot de passe.
Conclusion
Cet article nous a montré comment modifier le mot de passe d'un autre utilisateur sous Windows 10 de plusieurs manières. Mais les méthodes précédentes se concentraient uniquement sur les comptes d'utilisateurs. Si vous devez ou modifier les mots de passe administrateur Windows 10 ou même réinitialiser le mot de passe Microsoft sur Windows 10, alors il n'y a personne d'autre que PassFab 4WinKey pour être un as. Vous voulez en savoir plus sur le mot de passe Windows? Dites-nous en laissant un commentaire ci-dessous.