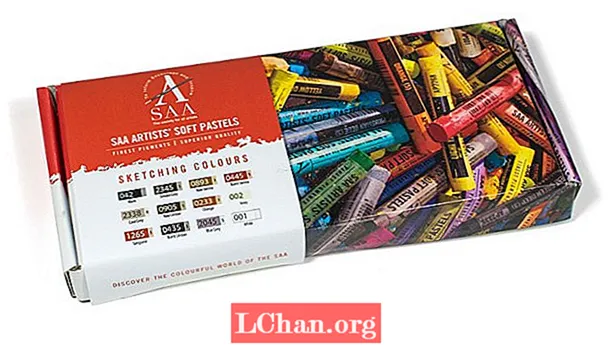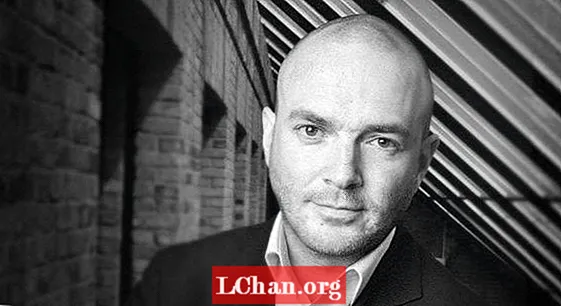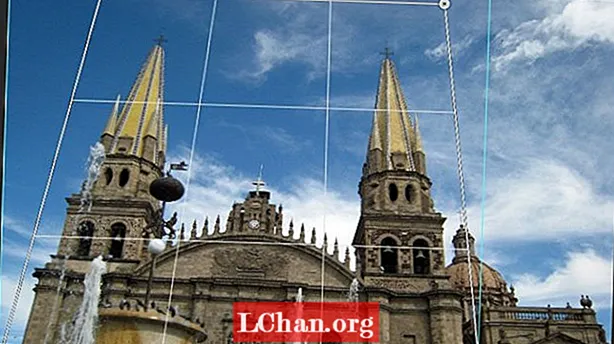
Contenu
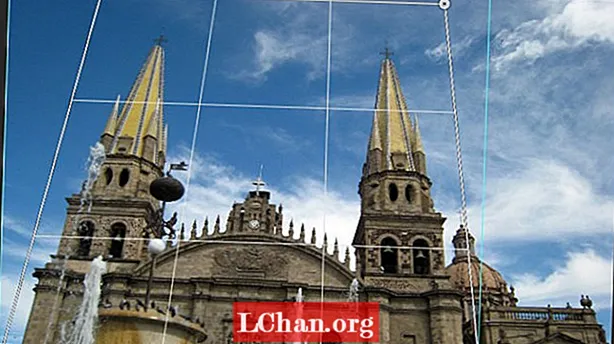
Certains problèmes courants que vous rencontrerez lors de la photographie de bâtiments sont une combinaison d'erreurs de perspective et de distorsion en barillet de la caméra. Heureusement, cela est facile à résoudre. Tout ce qu'il faut, c'est du temps et de la patience.
Tout d'abord, nous allons regarder une image avec une combinaison de distorsion en barillet et d'erreurs de perspective.

Le moyen le plus simple de corriger la distorsion en barillet consiste à utiliser le filtre de correction de l'objectif qui accède aux profils de différentes caméras et appliquera ce profil à l'image que vous avez.
Après cela, nous corrigerons la distorsion de perspective. Pour commencer, accédez à Filtre> Correction de l'objectif.
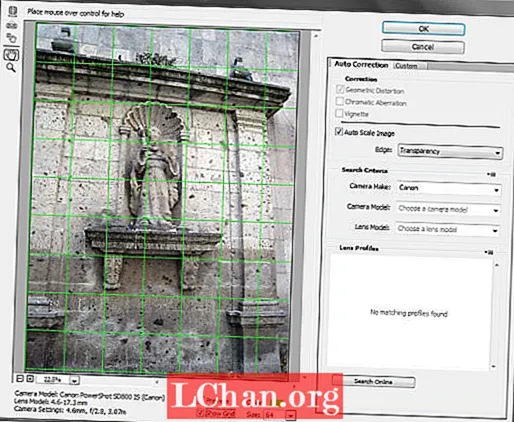
Dans la boîte de dialogue Correction de l'objectif, vous voyez un aperçu de votre image avant qu'une correction n'ait été appliquée. Juste en dessous de l'image se trouvent des informations importantes sur la marque et le modèle de l'appareil photo que vous avez utilisé, ainsi que sur le type de modèle d'objectif.
Ces informations peuvent être utilisées pour charger le profil de la caméra afin de corriger la distorsion en barillet. Vous remarquerez deux options: Aperçu et Afficher la grille. Activez les deux et définissez la couleur de la grille sur quelque chose qui est facile à voir sur l'image. Vous pouvez laisser la taille par défaut de 64.
Dans le panneau à l'extrême droite, il y a deux onglets: Correction automatique et Personnalisé. En haut, vous remarquerez que la section Correction a activé la distorsion géométrique mais que toute la section est grisée.
Directement en dessous, la case à cocher Auto Scale Image est activée par défaut, tout comme la Transparence à côté de l'option Edge. En dessous, vous verrez une petite boîte à côté de Critères de recherche. Lorsque vous cliquez sur la case, vous avez le choix entre Faire correspondre la taille du capteur d'image et Préférer les profils RAW.
Étant donné que mon appareil photo ne prend pas en charge Camera RAW, l'option Match Sensor Image Size est activée. En dessous se trouvent les paramètres de l'appareil photo dans lesquels vous sélectionnez la marque, le modèle et le modèle d'objectif de l'appareil photo. Si le vôtre ne figure pas dans la liste, vous avez deux options, pour rechercher les profils d'objectifs ou pour cliquer sur le bouton Rechercher en ligne en bas.
Lorsque j'ai parcouru la liste intégrée, il n'y avait pas de profil pour ma caméra, j'ai donc cliqué sur le bouton Rechercher en ligne pour trouver mon profil de caméra. Malheureusement, je n’en ai pas trouvé, probablement en raison de l’âge de mon appareil photo. Heureusement, il existe une autre option, l'onglet Personnalisé où vous supprimez manuellement la distorsion en barillet et les erreurs de perspective.
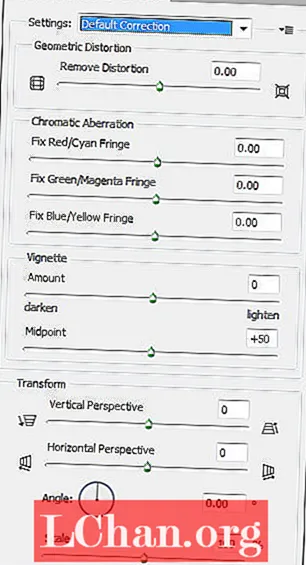
Comme vous pouvez le voir, il existe de nombreuses options ici, mais nous n'en utiliserons que quelques-unes, à savoir les commandes Remove Distortion et Transform.
Pour commencer, utilisez Paramètres> Correction par défaut. À droite de ce paramètre se trouve une petite fenêtre contextuelle dans laquelle vous pouvez charger ou enregistrer les paramètres. Il est maintenant temps de supprimer la distorsion et de réparer l’inclinaison du bâtiment. C'est là que la grille que nous avons ajoutée à l'image entre en jeu.
Cela aidera à déterminer quand la distorsion en barillet a été supprimée. Après cela, vous pouvez corriger la perspective du bâtiment. Vous constaterez probablement que vous devrez faire des allers-retours entre les réglages car en corrigeant la perspective, cela affectera également la distorsion en barillet.
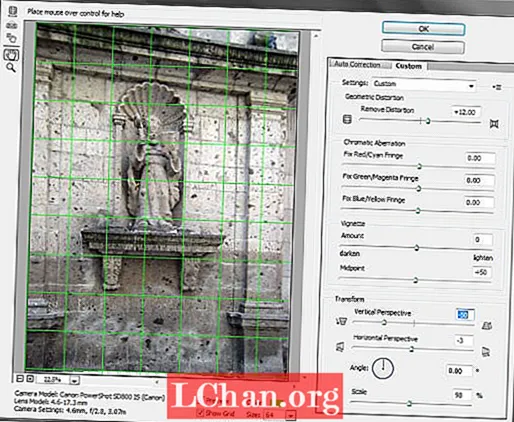
Voici le résultat dans la boîte de dialogue. Comme vous pouvez le voir, c'est un moyen rapide et facile de corriger la distorsion en barillet et les erreurs de perspective.
Déformation de perspective
Adobe a introduit Perspective Warp dans Photoshop CC pour résoudre le problème des erreurs de perspective lors de la photographie de bâtiments.

Voici un exemple de bâtiment avec des problèmes de perspective.

Pour corriger la perspective, accédez à Edition> Déformation de la perspective. Lorsque vous faites cela, le curseur devient une icône différente. Lorsque vous cliquez dans l'image, cela crée une grille composée de neuf sections.
Manipulez les points de contrôle de la grille (à chaque coin) et dessinez la grille de manière à ce qu'elle englobe tout le bâtiment. Une fois que vous avez terminé, allez dans la barre de menu et cliquez sur le bouton Warp.

La grille disparaîtra et les goupilles de contrôle deviendront actives, vous permettant de les faire glisser et de redresser le bâtiment. Pour plus de précision, utilisez des directives (comme dans la capture d'écran ci-dessus).
Lorsque vous êtes satisfait de vos modifications, cliquez sur l'icône de coche dans la barre de menu.

Photoshop appliquera vos modifications à l'image.
Problèmes multiples

Parfois, vous aurez une image avec plusieurs problèmes de perspective comme celui ci-dessus. Vous utiliserez toujours l'outil Perspective Warp mais plus de broches de contrôle seront impliquées.

Pour faire ce travail, vous devrez dessiner trois formes quadruples comme ci-dessus.

Ensuite, choisissez une broche de contrôle d'angle et déplacez-la de sorte qu'elle chevauche la broche de contrôle d'une autre forme de quad. Les formes seront mises en évidence. Lorsque vous relâchez le bouton de la souris, les deux formes quadruples s'emboîtent en une seule.

Répétez ce processus avec la troisième forme de quad et les trois seront réunis. Vous êtes maintenant prêt à corriger la perspective.

Les points de contrôle sont en place, ainsi que des lignes directrices pour améliorer la précision.

Avec une image de ce type, corriger la perspective peut être un peu délicat. Cependant, les lignes directrices aident beaucoup à cet égard. Lorsque vous déplacez la souris pour faire glisser les broches de contrôle, vous constaterez peut-être qu'elles bougent trop.
Si tel est le cas, assurez-vous que la broche de contrôle est active, puis utilisez les touches fléchées de votre clavier pour un positionnement précis.
Une fois que vous êtes satisfait de vos ajustements, cliquez sur la coche dans la barre de menu pour appliquer les modifications. Vous devrez peut-être recadrer l'image par la suite.
Conclusion
Vous connaissez maintenant plusieurs façons de corriger la distorsion en barillet et / ou les erreurs de perspective. Si nécessaire, vous devrez peut-être combiner des techniques pour obtenir les résultats que vous recherchez.
Mots: Nathan Segal